147 件 見つかりました。
1 2 3 4 5 6 7 8 9 10 11 12 13 14 15 16 17 18 19 20 21 22 23 24 25 26 27 28 29 30 [ 次へ ]
macOS のプレビューアプリだけで複数画像を1枚の画像にする方法です。
プレビューで開いた画像に、他の画像をコピペで挿入できるのでその機能を使います。
細かいレイアウトにこだわらなければこれで良いかと。
まず他の画像を貼る「ベースとなる画像」を用意します。

私は、ブラウザで真っ白なページを開いて Command + Shift + 4 などでキャプチャしています。
アドレスバーに下記を入力(コピペ)すれば真っ白なページが表示されます。
Safari でも Chrome でも OK。
「挿入したい画像」をプレビューで開きます(例では赤いベタ塗り長方形画像)。
画像をコピーしておきます(「編集」→「コピー」 / Command + C など)。
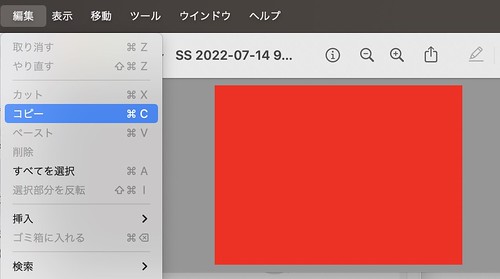
Step 1 で用意した「ベースとなる画像」をプレビューで開きます。
Step 2 でコピーした「挿入したい画像」をペーストします(Command + V など)。

動かしたり、サイズ変えたりできます。
他の画像もどんどん貼れます。
一度保存して再度開くと画像の移動やサイズ変更はできなくなりますのでご注意を。
以上です。
プレビューアプリはいろいろ書き込めたり細かいサイズ調整できたりできるので便利ですよね。
最近 Mac ではプレビュー以外の写真加工ツールは使っていないです。
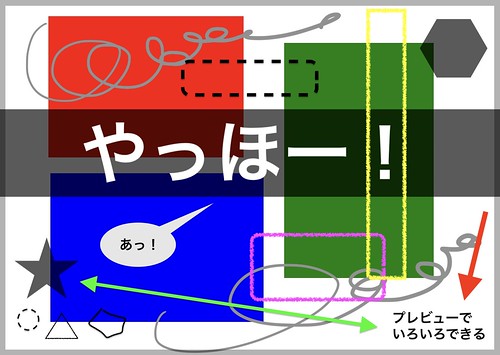
挿入する画像の例がベタ塗り長方形ってのは分かりにくかったですね、すいません。
普通に風景写真とかにしとけば良かったや。
プレビューで開いた画像に、他の画像をコピペで挿入できるのでその機能を使います。
細かいレイアウトにこだわらなければこれで良いかと。
Step 1
まず他の画像を貼る「ベースとなる画像」を用意します。

私は、ブラウザで真っ白なページを開いて Command + Shift + 4 などでキャプチャしています。
アドレスバーに下記を入力(コピペ)すれば真っ白なページが表示されます。
Safari でも Chrome でも OK。
白以外の色にしたい場合は背景色を指定しましょう。data:text/html,<html contenteditable>
data:text/html,<html contenteditable><style>body{background-color:gray}</style>
Step 2
「挿入したい画像」をプレビューで開きます(例では赤いベタ塗り長方形画像)。
画像をコピーしておきます(「編集」→「コピー」 / Command + C など)。
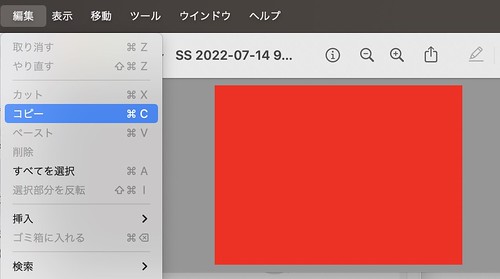
Step 3
Step 1 で用意した「ベースとなる画像」をプレビューで開きます。
Step 2 でコピーした「挿入したい画像」をペーストします(Command + V など)。

動かしたり、サイズ変えたりできます。
他の画像もどんどん貼れます。
一度保存して再度開くと画像の移動やサイズ変更はできなくなりますのでご注意を。
おわりに
以上です。
プレビューアプリはいろいろ書き込めたり細かいサイズ調整できたりできるので便利ですよね。
最近 Mac ではプレビュー以外の写真加工ツールは使っていないです。
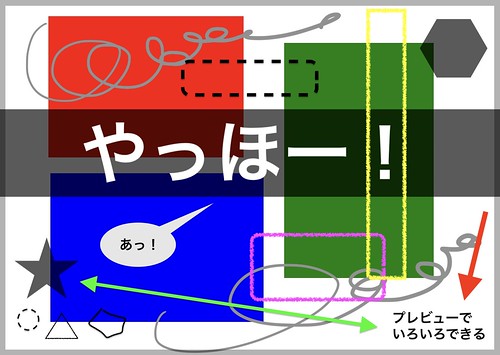
挿入する画像の例がベタ塗り長方形ってのは分かりにくかったですね、すいません。
普通に風景写真とかにしとけば良かったや。
過去記事
Mac でテキストファイルを PDF に変換するのは簡単です。Mac OS X に最初から入っている「テキストエディット」を使えばいいだけ。無料です。
テキストファイル(拡張子 ".txt" など)をダブルクリックすると、「テキストエディット」が立ち上がります。
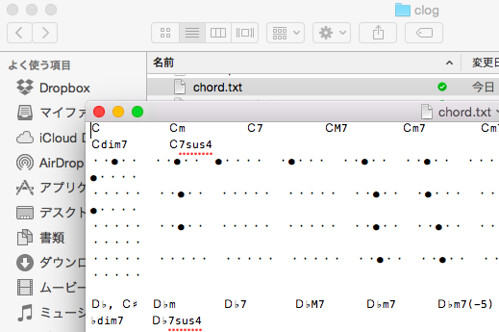
そして、上のメニューから「ファイル」→「PDF として書き出す」を選択すれば OK。
「フォーマット」→「ページサイズで表示」で実際の変換後の見た目が表示されますので、書き出す前にこれで調整しましょう。
調整といえば、フォントの設定。上のメニューから「フォーマット」→「フォント」→「フォントパネルを表示」。テキストファイルの PDF 化なら等幅フォントを選んでおくと無難でしょう。私は osaka をよく使います。フォントのサイズを変更して、文の途中での改行や意図せぬ改ページを制御します。
なお、一度テキストエディットで編集したファイルの場合、Command+A でテキスト全選択してからフォント変更しましょう。
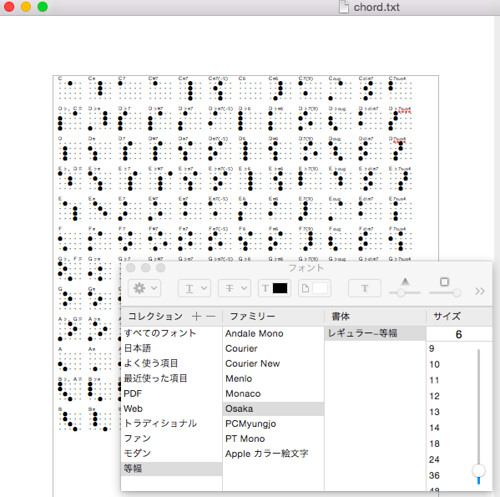
ぴったり1ページに収まるようにうまく調整できるとテンションがあがります!
テキストファイル(拡張子 ".txt" など)をダブルクリックすると、「テキストエディット」が立ち上がります。
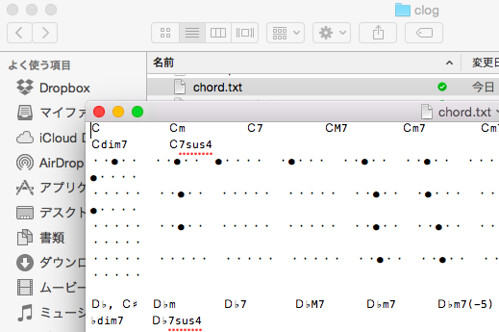
そして、上のメニューから「ファイル」→「PDF として書き出す」を選択すれば OK。
「フォーマット」→「ページサイズで表示」で実際の変換後の見た目が表示されますので、書き出す前にこれで調整しましょう。
調整といえば、フォントの設定。上のメニューから「フォーマット」→「フォント」→「フォントパネルを表示」。テキストファイルの PDF 化なら等幅フォントを選んでおくと無難でしょう。私は osaka をよく使います。フォントのサイズを変更して、文の途中での改行や意図せぬ改ページを制御します。
なお、一度テキストエディットで編集したファイルの場合、Command+A でテキスト全選択してからフォント変更しましょう。
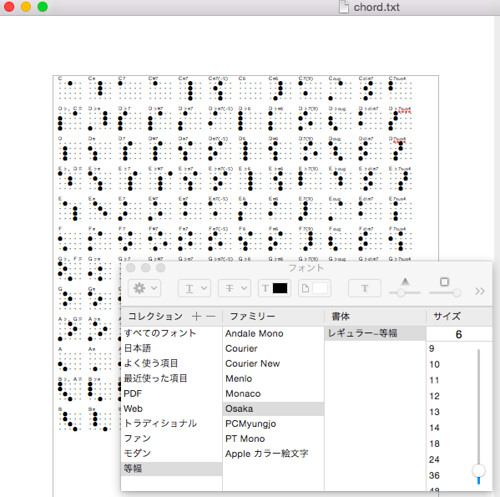
ぴったり1ページに収まるようにうまく調整できるとテンションがあがります!
Mac OS X の標準アプリ「プレビュー」で画像ファイルのサイズ変更ができます。大きすぎるファイルを小さくできて、ファイルサイズの制限があるサービスなどに便利!
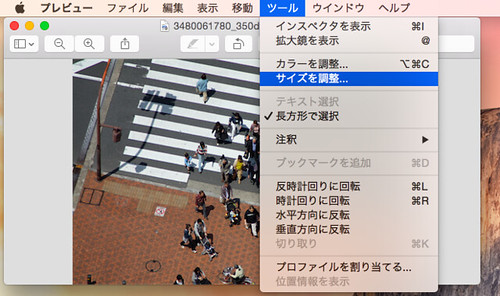
上のメニューの「ツール」から「サイズを調整」を選択するだけ。ここで変更できます。
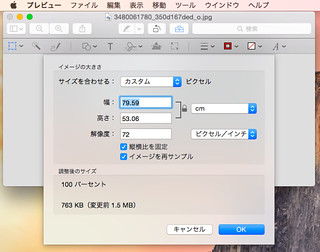
数値を変更すると、変更後のファイルサイズがその場で表示されるので便利です。
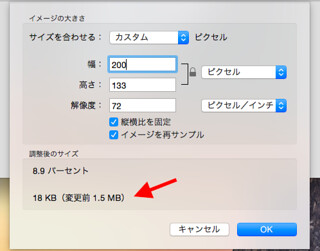
- Mac OS X 標準の「プレビュー」でクロップする方法[2015-08-05-1]
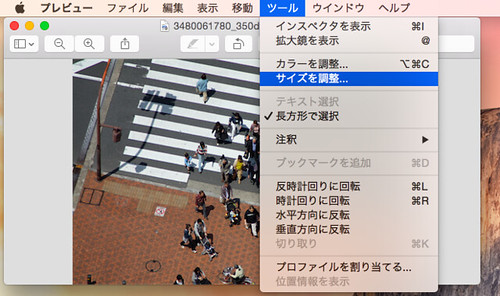
上のメニューの「ツール」から「サイズを調整」を選択するだけ。ここで変更できます。
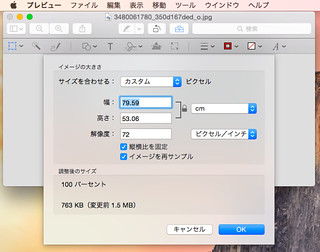
数値を変更すると、変更後のファイルサイズがその場で表示されるので便利です。
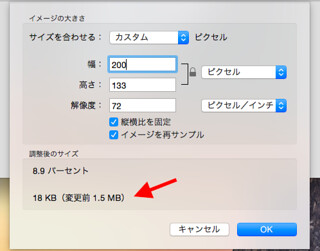
関連記事
- Mac OS X 標準の「プレビュー」で画像のヤバい部分を隠す方法[2014-05-12-2]- Mac OS X 標準の「プレビュー」でクロップする方法[2015-08-05-1]
この記事に言及しているこのブログ内の記事
やっとこさ LogMeIn から TeamViewer へ
2015-08-08-2
[Software]
LogMeIn を使おうとしたら、有効期限までまだ1ヶ月以上あるのに、何かしらお金を払わないと利用できないと言われてしまいました。
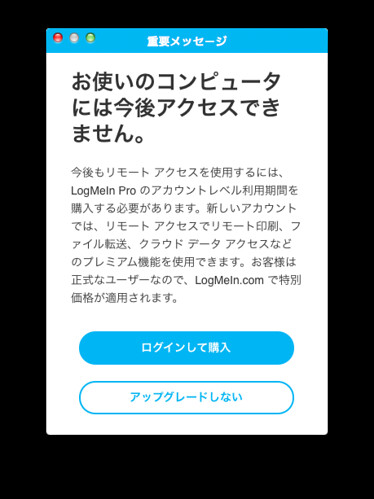
現在の状況:
(※実際はキャンペーン価格で半額でした[2014-09-17-3])
しょうがないので購入できるプランを見てみると、今まで使っていた最大5台までの "Pro for power users" は無くなっているようでした。一番安いのが、最大10台までアクセスできる "Pro for small businesses" で、価格は1年で6万円ちょい。両親と従兄弟の合計3台にしかリモートアクセスしないので私にはオーバースペックです。
そんなわけで今更ですがやっとこさ「TeamVeiwer」に乗り換えました。TeamVeiwer はフリーで使える「ネット経由のパソコン遠隔操作(リモートコントロール)ソフト」です。
リモート先の PC に設定してまわらないといけないので、まだ運用は開始してないけど、自宅のマシン同士で使えることを確認はしています。なんか最初からこれで良かったかな感。
- TeamViewer
https://www.teamviewer.com/ja/index.aspx
- LogMeInのフリーアカウントが終了なのでTeamViewerに乗り換える
http://rcmdnk.github.io/blog/2014/01/21/computer-remote/
なお、私のメアドで登録しようとしたらすでに使われていると出てびっく。どうやら誰かが間違えてやっちゃったみたい。しれっとパスワード変更して使えるようにしました。
iOS からも使えます:
ref.
- LogMeIn が無料で使えなくなる![2014-01-23-2]
- 今まで無料で使っていた「LogMeIn」にお金を払うことにした[2014-09-17-3]
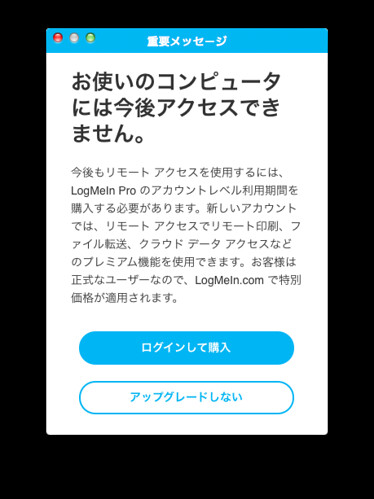
現在の状況:
| 製品 | 種類 | 数量 | 開始日 | 有効期限 | 更新価格 |
| Pro for power users | 年間 | 1 | 2014/09/17 | 2015/09/16 | JPY 34,400 |
しょうがないので購入できるプランを見てみると、今まで使っていた最大5台までの "Pro for power users" は無くなっているようでした。一番安いのが、最大10台までアクセスできる "Pro for small businesses" で、価格は1年で6万円ちょい。両親と従兄弟の合計3台にしかリモートアクセスしないので私にはオーバースペックです。
そんなわけで今更ですがやっとこさ「TeamVeiwer」に乗り換えました。TeamVeiwer はフリーで使える「ネット経由のパソコン遠隔操作(リモートコントロール)ソフト」です。
リモート先の PC に設定してまわらないといけないので、まだ運用は開始してないけど、自宅のマシン同士で使えることを確認はしています。なんか最初からこれで良かったかな感。
- TeamViewer
https://www.teamviewer.com/ja/index.aspx
- LogMeInのフリーアカウントが終了なのでTeamViewerに乗り換える
http://rcmdnk.github.io/blog/2014/01/21/computer-remote/
なお、私のメアドで登録しようとしたらすでに使われていると出てびっく。どうやら誰かが間違えてやっちゃったみたい。しれっとパスワード変更して使えるようにしました。
iOS からも使えます:
ref.
- LogMeIn が無料で使えなくなる![2014-01-23-2]
- 今まで無料で使っていた「LogMeIn」にお金を払うことにした[2014-09-17-3]
Mac OS X の標準アプリ「プレビュー」でクロップ方法を解説します。といっても、切り抜きたい箇所を選択し、プレビューのメニューの「ツール」から「切り取り」を選ぶだけです。そんだけです。
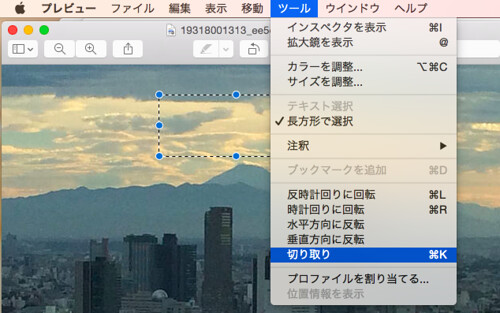
「編集」に入っていそうなんだけどそこじゃない、ってのがポイントです。私もだいぶ悩みました。そもそもクロップできないんじゃないか、って。「クロップ」という言葉で探しても見つからないので。
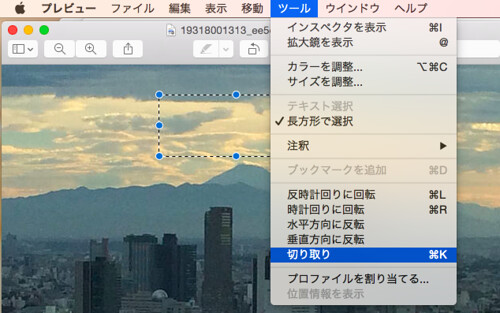
「編集」に入っていそうなんだけどそこじゃない、ってのがポイントです。私もだいぶ悩みました。そもそもクロップできないんじゃないか、って。「クロップ」という言葉で探しても見つからないので。
関連記事
- Mac OS X 標準の「プレビュー」で画像のヤバい部分を隠す方法[2014-05-12-2]この記事に言及しているこのブログ内の記事
1 2 3 4 5 6 7 8 9 10 11 12 13 14 15 16 17 18 19 20 21 22 23 24 25 26 27 28 29 30 [ 次へ ]
たつをの ChangeLogPowered by chalow