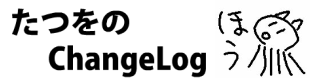Mac OS X の標準アプリ「プレビュー」で画像のヤバい箇所、例えばスクリーンショットでのユーザ名や実名、写真での公開したくない顔、などを隠す方法を例を用いて解説します。
「プレビュー」にはモザイクやボカシの機能はありません。他の機能を使ってなんとかする必要があります。
範囲選択して、画面上のメニューの「編集」→「カット」。または範囲選択して delete キー。カットした部分が透明な四角になります。
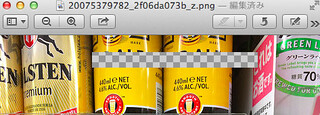
画像データのフォーマットによっては PNG に変換されることがあります(ポップアップで聞かれます)。
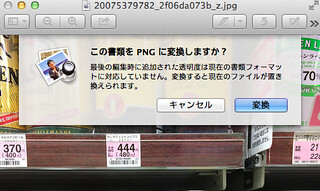
とにかく一番簡単な方法です。
直線や四角を使います。一番使いやすい「四角」でやることにします。
使う画像(適当):
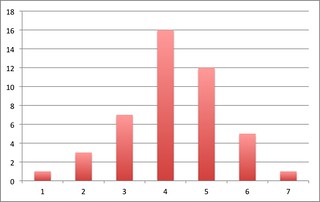
画面上のメニューの「表示」→「編集ツールバーを表示」を選択。右上の鉛筆アイコンをクリックでも、Shift+Command+AでもOK。
編集ツールバー上のアイコン「□」をクリックします。
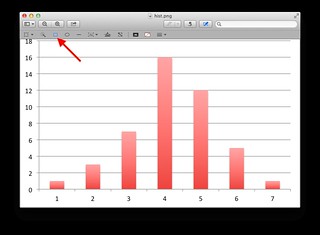
そのいくつか右にある「塗りつぶしのカラー」のアイコンをクリックし、好きな塗りつぶし色を選びます。
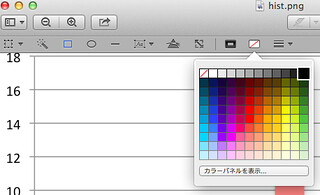
そしてあとは消したい部分に四角を描くだけ。
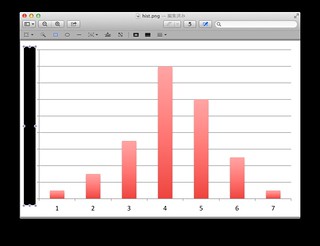
出来上がり画像。
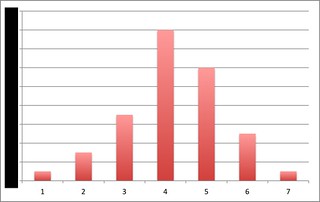
以上です。
四角を出すには上のメニューの「ツール」→「注釈」→「長方形」でもいいです。
なお、上書き保存になっちゃうので元画像はコピーしておくのが楽です。上のメニューの「ファイル」→「バージョンを戻す」で戻せますけどね。
他の作例:
 (ref. [2014-03-26-2])
(ref. [2014-03-26-2])
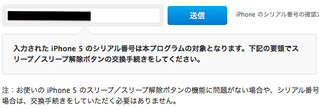 (ref. [2014-05-01-1])
(ref. [2014-05-01-1])
ちなみにプレビューでは文字や矢印なんかも入れられますので、ブログで何かを説明する画像を作るときなんかにも使えます。
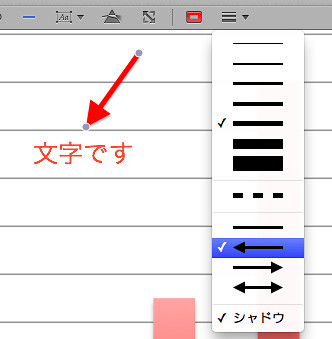
とりあえず、これ系の作業のベースラインとして使い方を覚えておくとよいかと。
追記150801: 範囲選択&カットという簡単な方法を追加。
「プレビュー」にはモザイクやボカシの機能はありません。他の機能を使ってなんとかする必要があります。
範囲選択してカット
範囲選択して、画面上のメニューの「編集」→「カット」。または範囲選択して delete キー。カットした部分が透明な四角になります。
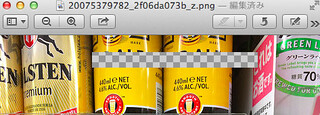
画像データのフォーマットによっては PNG に変換されることがあります(ポップアップで聞かれます)。
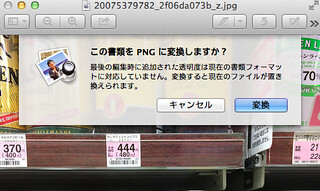
とにかく一番簡単な方法です。
べた塗りで隠す
直線や四角を使います。一番使いやすい「四角」でやることにします。
使う画像(適当):
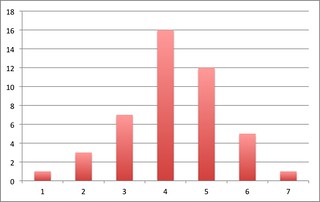
画面上のメニューの「表示」→「編集ツールバーを表示」を選択。右上の鉛筆アイコンをクリックでも、Shift+Command+AでもOK。
編集ツールバー上のアイコン「□」をクリックします。
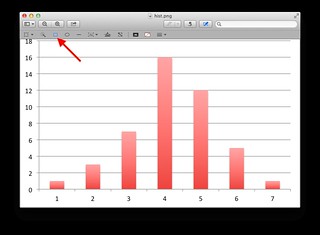
そのいくつか右にある「塗りつぶしのカラー」のアイコンをクリックし、好きな塗りつぶし色を選びます。
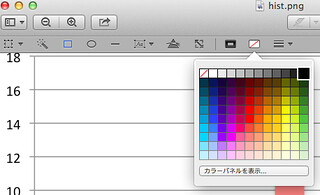
そしてあとは消したい部分に四角を描くだけ。
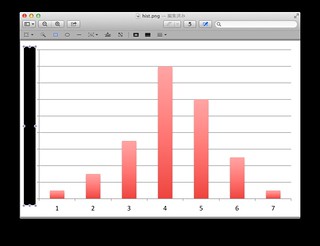
出来上がり画像。
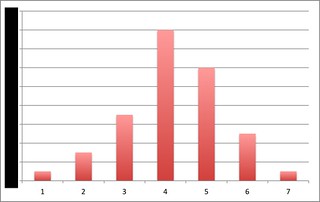
以上です。
四角を出すには上のメニューの「ツール」→「注釈」→「長方形」でもいいです。
なお、上書き保存になっちゃうので元画像はコピーしておくのが楽です。上のメニューの「ファイル」→「バージョンを戻す」で戻せますけどね。
他の作例:
 (ref. [2014-03-26-2])
(ref. [2014-03-26-2])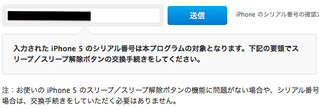 (ref. [2014-05-01-1])
(ref. [2014-05-01-1])文字や矢印を入れる
ちなみにプレビューでは文字や矢印なんかも入れられますので、ブログで何かを説明する画像を作るときなんかにも使えます。
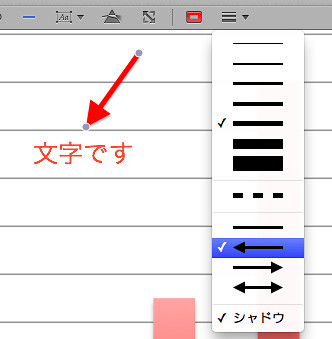
とりあえず、これ系の作業のベースラインとして使い方を覚えておくとよいかと。
変更履歴
追記150801: 範囲選択&カットという簡単な方法を追加。