535 件 見つかりました。
1 2 3 4 5 6 7 8 9 10 11 12 13 14 15 16 17 18 19 20 21 22 23 24 25 26 27 28 29 30 31 32 33 34 35 36 37 38 39 40 41 42 43 44 45 46 47 48 49 50 51 52 53 54 55 56 57 58 59 60 61 62 63 64 65 66 67 68 69 70 71 72 73 74 75 76 77 78 79 80 81 82 83 84 85 86 87 88 89 90 91 92 93 94 95 96 97 98 99 100 101 102 103 104 105 106 107 [ 次へ ]
iPhone で電車やバスのLED電光掲示板を撮影するとかすれる
2024-08-01-1
[iPhone]
最近になってやっと iPhone の MagSafe を活用し始め、それがなかなか良かったのでいろいろなガジェットに適用を進めたところ、これまた良い感じになってきたのでご報告します。

MagSafe とは Apple 社による磁気接続のワイヤレス充電。
もともと MacBook の充電コネクタとして登場。
iPhone 12 以降の iPhone でも採用されている。
本稿では後者の iPhone における MagSafe について述べる。
iPhone の背面には、ワイヤレス充電の仕組みがあり、さらにリング(と短い縦棒)の形の磁石が埋め込まれている。

(磁界観察シートで確認)
充電器側にも磁石があると、iPhone とピッタリくっつけて充電できる。
また、磁石を埋め込んだアクセサリーを iPhone にくっつけることができる。
本体とアクセサリーの両方の磁石でしっかり固定される。
なお、iPhone にケースをつけるとケースの厚みの分、磁力が弱くなり、アクセサリーのくっつき具合が悪くなる(くっつかないことも)。MagSafe 対応ケースを使うか、メタルリングをつければ大丈夫。

(MagSafe 対応ケースをつけた iPhone 14 Pro Max)
3つの利用パターンをあげる。
[M] 磁力で本体とアクセサリを固定するだけというパターンでの活用は、くっつく財布、車載ホルダー、スタンド、バンカーリングなどがある。利用時の利便性がポイント。磁石で固定するだけなので、本体は iPhone でなくてもよい。本体側にメタルリングなど鉄の何かを貼り付ければアクセサリにくっつけることができる。

[M+C] 磁力で固定しつつワイヤレス充電するというパターンでの活用は、充電器、充電機能付きスタンド、充電機能付きバンカーリング、くっつくモバイルバッテリーなどがある。磁石で固定した上での充電なので安定感がある。単に充電するだけではなく、便利な付加機能を持つものもある(便利なアクセサリに充電機能がついたという見方もできる)。磁力固定ワイヤレス充電を iPhone で行うには、裸のまま使う、MagSafe 対応ケースを使う(ケース背面に輪形の鉄板が入っている)、MagSafe 非対応ケースにメタルリングを貼る、などの対応が必要となる。

[C] MagSafe ではない単なるQiワイヤレス充電は磁石ではくっつかない。ただし、ワイヤレス充電対応の本体に鉄板を貼ることで MagSafe アクセサリに固定することができる。これにより iPhone 以外のスマホ(ワイヤレス充電対応)を MagSafe 対応にできる。

(MagSafe 化した Pixel 7a)
今回の MagSafe ネタに関連する手持ちの本体とアクセサリについて。
ここでいう「本体」とはアクセサリにくっつけるスマホなどの電子機器を指す。
また、磁力でくっつけるだけのものには「M」、磁力固定+ワイヤレス充電するものには「M+C」と記載する。
さて、ここからは実際に運用してみて便利と感じた使い方をいくつか紹介していきます。まずは iPhone。
iPhone 14 Pro Max は昨年まではクリアケースの裏側の50%くらいに指グリップ(首掛けストラップのベースも兼用)を貼り付けてて、MagSafe は埋没していました。突然 MagSafe の活用を思い立ち、MagSafe 対応のクリアケースを購入し、以降こちらがメインになりました。なお、前のやつ(旅ストラップ[2020-11-18-1])はストラップの着脱が神レベルにスムーズなので今もときどきケースを付け替えて使っています(利用に最適な場面あり)。

会社貸与の iPhone 13 には、妻が 15 Pro への機種変前に使っていた 13 の Apple 純正ケースを使っています。純正なのでもちろん MagSafe 対応です。

当たり前っちゃ当たり前ですが MagSafe で一番便利に感じるのが充電です。iPhone 14 以前の iPhone は USB-C ではなくまだ Lightning 端子。最近我が家の電源コーナーのケーブルの多数派が USB-C になってきたので、USB-C 式の MagSafe 充電器で iPhone に充電するようにしたら、なんかいろいろとすっきりしました。充電にかかる時間は直接ケーブルを挿すのと比べて遅いですが、普段の生活でそんなに急ぐことはないので問題なしです。
iOS17 から充電中の横置き iPhone に時計などが表示されるスタンバイモードが登場したので、夜中は MagSafe スタンドで充電しつつ時計表示させています。また日中もスタンバイモードにしてカレンダーや天気予報など表示させています。(なお、日中にスタンバイモードにしているのは会社貸与の iPhone です。結構な回数 iPhone 認証しなきゃならないので貸与 iPhone はずっと卓上なのです。)
夜中の MagSafe 充電に使っているのは VRIG のスタンド。なお、これは日中はモバイルディスプレイスタンドになっています(後述)。
日中の iPhone のスタンバイモードには RORRY のこれを使うことが多いです。バンカーリングとしてもスタンドとしても使える便利な MagSafe 充電器です。出張や旅行にこれを持っていけば Lightning ケーブル不要になります。
さて、iPhone で MagSafe といえば多様なバンカーリング(指グリップ)です。前述のリストの通り、4つほど買って試してみましたが、今のところ一番出番が多いのは、Lamical の360度回転式スマホリングです。リングのベース自体がくるくる回るので指の位置あわせが楽なのです。購入前に競合商品をいろいろ調べたところ、一般的なリングは方向を変えるためには本体との磁力接地面をずりずりと回転させる必要があるそうで、ケースが傷まないか心配。一方これは位置合わせに大きな摩擦が発生せず安心です。
iPad mini 6 は主に Kindle 読書用に使っています。タブレットスタンドに設置して、Kindle アプリを立ち上げて、メディアリモコンでページ送りして読むという鉄板のスタイルです。
ページ送りに使っているリモコンはこれ。手をだらーんと下げながら本を読めるのでとても良いですよ。
iPad はワイヤレス充電できませんが MagSafe 対応のスタンド(それまでは100均のスタンドを使用)を使いたいので、背面を磁石対応しました。ちょっとお高いのですが、それ用のケースがあるのです。こちらです。

背面に磁石がくっつく鉄板が広めに貼られているケースです。これにより MagSafe 対応アクセサリにくっつけられるのです。
VRIG のスマホスタンドもOK。安定しています。

ケースと同じメーカの MOFT 七変化マルチスタンド。これもケース同様、ちょっと値が貼るのですが、コンパクトな上、そこそこ安定感があるので普段はこれを使っています。iPad mini 6 + 七変化マルチスタンド + ページめくりリモコンの3点セットで、スタバなどでドヤリング読書しています!

板状の棒に布が巻きつけてある形状のスマホグリップ、enGMOLPHY MagSafe対応スマホリングホルダー。iPhone のリングとして使うにはちょっと微妙なところもあるのですが、スタンドとしての安定感はピカイチで iPad mini 6 でも安定して使えます。前述の MOFT 七変化マルチスタンドのようにフロートさせないのならばこれで良いかも感あり。

会社貸与の iPad Air 第4世代も MagSafe 化しました。といっても、ワイヤレス充電はできないので、磁石固定できるようにしただけです。クリアケースを買って、真ん中にメタルリングを貼りました。

これで前述の VRIG のスマホスタンドに固定することができます。
iPad Air をスタンド固定で使う場面はそれほど無いのですが、社内文書を集中して読むときやサブディスプレイとして使うときなどに使っています。

なお、MOFT の七変化マルチスタンドでも使えないことはないのですが、フロートにすると不安定なのでお勧めしません。

2021年11月に買った15.6インチのモバイルディスプレイ。主に Windows PC(会社貸与)のサブディスプレイとして使っています。これも MagSafe 化(磁力固定のみ)しました。VRIG のスマホスタンドに固定して使っています。
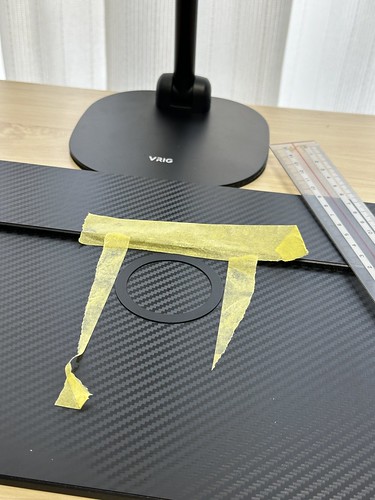
適当な位置にメタルリングを貼るだけでOK。モバイルディスプレイは自宅以外で使うことはないのですが、このセッティングなら外出先での利用も手軽かも。MagSafe じゃないスタンドってどうしても嵩張っちゃうからねえ。

(写真は貸与 PC ではなく私物の MacBook Pro)
追記240310: その後メタルリングがはがれてしまったため、もっと強力な方法でということで鉄板を貼り付けました。これはさすがに安定。そもそもメタルリングにこだわる必要はなかったですしね。iPad Air もこの鉄板に替えるかも。

貼り付けた鉄板: ALLMIRA 20枚入 スチールプレート 65×45mm
2023年12月に買った Pixel 7a[2023-12-16-1] も MagSafe 化しました。Pixel はもともとワイヤレス充電できるのですが、磁力固定はできません。ということで、クリアケースの背面にメタルリングを貼って、磁力固定機能を追加しました。

これにより MagSage 対応の充電器での「ぴたっとくっついての充電」が可能に。「なんかずれてて充電できてなかった」ということもなくなりました。バンカーリングやスタンドも使えて良いことづくめです。
注意点ですが、貼り付けるメタルリングは O 型ではなく C 型にするべき。O 型だと充電時に熱が発生します。C 型だと大丈夫。私は O 型にして失敗したと気づいて C 型に張り替えました。
メタルリングは MagSafe 対応アクセサリを買うとオマケでついてくることがありますが、これまでの経験では O 型だけで C 型はなかったです。別途購入する必要あるかと。
ということで、私の MagSafe 活用事例を紹介してきました。なんで今まで使ってこなかったんだろう、と思うほど超絶便利です。この先、iPhone を機種変更してもそのまま使っていけるってのもありがたいですよね。
妻と子供の iPhone も MagSafe 化しました。MagSafe 対応のケースに気に入ったのがなかったということで、それぞれケースにメタルリングを貼っただけですが、磁力固定も充電もできます。家族間で MagSafe グッズを融通しあいながら末長く使っていきたいと思います。Qi2 という業界標準 MagSafe 規格(?)も出てきているのでこれ系のグッズは当面活用できそうですし。


iPhone の MagSafe
MagSafe とは Apple 社による磁気接続のワイヤレス充電。
もともと MacBook の充電コネクタとして登場。
iPhone 12 以降の iPhone でも採用されている。
本稿では後者の iPhone における MagSafe について述べる。
iPhone の背面には、ワイヤレス充電の仕組みがあり、さらにリング(と短い縦棒)の形の磁石が埋め込まれている。

(磁界観察シートで確認)
充電器側にも磁石があると、iPhone とピッタリくっつけて充電できる。
また、磁石を埋め込んだアクセサリーを iPhone にくっつけることができる。
本体とアクセサリーの両方の磁石でしっかり固定される。
なお、iPhone にケースをつけるとケースの厚みの分、磁力が弱くなり、アクセサリーのくっつき具合が悪くなる(くっつかないことも)。MagSafe 対応ケースを使うか、メタルリングをつければ大丈夫。

(MagSafe 対応ケースをつけた iPhone 14 Pro Max)
磁力固定と充電の利用パターン
3つの利用パターンをあげる。
- [M] 磁力で本体とアクセサリを固定(充電なし)
- [M+C] 磁力固定でワイヤレス充電
- [C] 本体をアクセサリでワイヤレス充電(磁力固定なし)
[M] 磁力で本体とアクセサリを固定するだけというパターンでの活用は、くっつく財布、車載ホルダー、スタンド、バンカーリングなどがある。利用時の利便性がポイント。磁石で固定するだけなので、本体は iPhone でなくてもよい。本体側にメタルリングなど鉄の何かを貼り付ければアクセサリにくっつけることができる。

[M+C] 磁力で固定しつつワイヤレス充電するというパターンでの活用は、充電器、充電機能付きスタンド、充電機能付きバンカーリング、くっつくモバイルバッテリーなどがある。磁石で固定した上での充電なので安定感がある。単に充電するだけではなく、便利な付加機能を持つものもある(便利なアクセサリに充電機能がついたという見方もできる)。磁力固定ワイヤレス充電を iPhone で行うには、裸のまま使う、MagSafe 対応ケースを使う(ケース背面に輪形の鉄板が入っている)、MagSafe 非対応ケースにメタルリングを貼る、などの対応が必要となる。

[C] MagSafe ではない単なるQiワイヤレス充電は磁石ではくっつかない。ただし、ワイヤレス充電対応の本体に鉄板を貼ることで MagSafe アクセサリに固定することができる。これにより iPhone 以外のスマホ(ワイヤレス充電対応)を MagSafe 対応にできる。

(MagSafe 化した Pixel 7a)
現在の私の状況
今回の MagSafe ネタに関連する手持ちの本体とアクセサリについて。
ここでいう「本体」とはアクセサリにくっつけるスマホなどの電子機器を指す。
また、磁力でくっつけるだけのものには「M」、磁力固定+ワイヤレス充電するものには「M+C」と記載する。
- 本体
- [M+C] iPhone 14 Pro Max (+対応ケース)
- [M+C] iPhone 13 (+対応ケース)
- [M] iPad Air 4 (+クリアケースにメタルリング)
- [M] iPad mini 6 (+背面鉄板ケース)
- [M+C] Pixel 7a (+クリアケースにメタルリング)
- [M] モバイルディスプレイ 15.6inch (+メタルリング)
- アクセサリ
iPhone
さて、ここからは実際に運用してみて便利と感じた使い方をいくつか紹介していきます。まずは iPhone。
iPhone 14 Pro Max は昨年まではクリアケースの裏側の50%くらいに指グリップ(首掛けストラップのベースも兼用)を貼り付けてて、MagSafe は埋没していました。突然 MagSafe の活用を思い立ち、MagSafe 対応のクリアケースを購入し、以降こちらがメインになりました。なお、前のやつ(旅ストラップ[2020-11-18-1])はストラップの着脱が神レベルにスムーズなので今もときどきケースを付け替えて使っています(利用に最適な場面あり)。

会社貸与の iPhone 13 には、妻が 15 Pro への機種変前に使っていた 13 の Apple 純正ケースを使っています。純正なのでもちろん MagSafe 対応です。

当たり前っちゃ当たり前ですが MagSafe で一番便利に感じるのが充電です。iPhone 14 以前の iPhone は USB-C ではなくまだ Lightning 端子。最近我が家の電源コーナーのケーブルの多数派が USB-C になってきたので、USB-C 式の MagSafe 充電器で iPhone に充電するようにしたら、なんかいろいろとすっきりしました。充電にかかる時間は直接ケーブルを挿すのと比べて遅いですが、普段の生活でそんなに急ぐことはないので問題なしです。
iOS17 から充電中の横置き iPhone に時計などが表示されるスタンバイモードが登場したので、夜中は MagSafe スタンドで充電しつつ時計表示させています。また日中もスタンバイモードにしてカレンダーや天気予報など表示させています。(なお、日中にスタンバイモードにしているのは会社貸与の iPhone です。結構な回数 iPhone 認証しなきゃならないので貸与 iPhone はずっと卓上なのです。)
夜中の MagSafe 充電に使っているのは VRIG のスタンド。なお、これは日中はモバイルディスプレイスタンドになっています(後述)。
日中の iPhone のスタンバイモードには RORRY のこれを使うことが多いです。バンカーリングとしてもスタンドとしても使える便利な MagSafe 充電器です。出張や旅行にこれを持っていけば Lightning ケーブル不要になります。
さて、iPhone で MagSafe といえば多様なバンカーリング(指グリップ)です。前述のリストの通り、4つほど買って試してみましたが、今のところ一番出番が多いのは、Lamical の360度回転式スマホリングです。リングのベース自体がくるくる回るので指の位置あわせが楽なのです。購入前に競合商品をいろいろ調べたところ、一般的なリングは方向を変えるためには本体との磁力接地面をずりずりと回転させる必要があるそうで、ケースが傷まないか心配。一方これは位置合わせに大きな摩擦が発生せず安心です。
iPad mini 6
iPad mini 6 は主に Kindle 読書用に使っています。タブレットスタンドに設置して、Kindle アプリを立ち上げて、メディアリモコンでページ送りして読むという鉄板のスタイルです。
ページ送りに使っているリモコンはこれ。手をだらーんと下げながら本を読めるのでとても良いですよ。
- Satechi R2 Bluetooth マルチメディアリモコン プレゼン&メディアモード (MacBook Pro 2020, 2020 MacBook Air M1, 2020 iPad Air, 2020 iPad Pro対応)

- プレゼンモードのあるマルチメディアリモコンでなんの苦労もなく iPad でページめくりを実現![2021-11-13-1]
iPad はワイヤレス充電できませんが MagSafe 対応のスタンド(それまでは100均のスタンドを使用)を使いたいので、背面を磁石対応しました。ちょっとお高いのですが、それ用のケースがあるのです。こちらです。

背面に磁石がくっつく鉄板が広めに貼られているケースです。これにより MagSafe 対応アクセサリにくっつけられるのです。
VRIG のスマホスタンドもOK。安定しています。

ケースと同じメーカの MOFT 七変化マルチスタンド。これもケース同様、ちょっと値が貼るのですが、コンパクトな上、そこそこ安定感があるので普段はこれを使っています。iPad mini 6 + 七変化マルチスタンド + ページめくりリモコンの3点セットで、スタバなどでドヤリング読書しています!

板状の棒に布が巻きつけてある形状のスマホグリップ、enGMOLPHY MagSafe対応スマホリングホルダー。iPhone のリングとして使うにはちょっと微妙なところもあるのですが、スタンドとしての安定感はピカイチで iPad mini 6 でも安定して使えます。前述の MOFT 七変化マルチスタンドのようにフロートさせないのならばこれで良いかも感あり。

iPad Air 4
会社貸与の iPad Air 第4世代も MagSafe 化しました。といっても、ワイヤレス充電はできないので、磁石固定できるようにしただけです。クリアケースを買って、真ん中にメタルリングを貼りました。

- クリアケース: JHZZWJ ipad air 5/4世代 2021/2020 10.9インチ 用 ケース クリア ipad air 5/4 2021/2020 用 カバー FOR ipad air 第5/4世代 用 スマートカバー ipad 10.9 2021/2020 用 スタンドケース

- メタルリング: VRIG 製品の付属品を使用
これで前述の VRIG のスマホスタンドに固定することができます。
iPad Air をスタンド固定で使う場面はそれほど無いのですが、社内文書を集中して読むときやサブディスプレイとして使うときなどに使っています。

なお、MOFT の七変化マルチスタンドでも使えないことはないのですが、フロートにすると不安定なのでお勧めしません。

モバイルディスプレイ
2021年11月に買った15.6インチのモバイルディスプレイ。主に Windows PC(会社貸与)のサブディスプレイとして使っています。これも MagSafe 化(磁力固定のみ)しました。VRIG のスマホスタンドに固定して使っています。
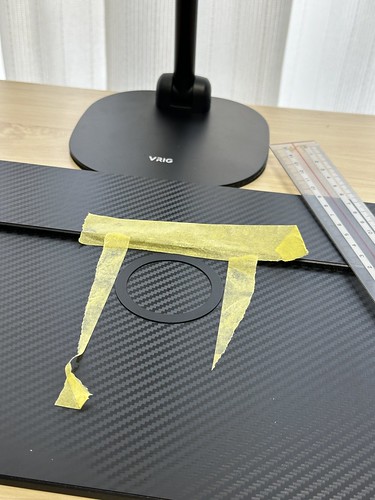
適当な位置にメタルリングを貼るだけでOK。モバイルディスプレイは自宅以外で使うことはないのですが、このセッティングなら外出先での利用も手軽かも。MagSafe じゃないスタンドってどうしても嵩張っちゃうからねえ。

(写真は貸与 PC ではなく私物の MacBook Pro)
追記240310: その後メタルリングがはがれてしまったため、もっと強力な方法でということで鉄板を貼り付けました。これはさすがに安定。そもそもメタルリングにこだわる必要はなかったですしね。iPad Air もこの鉄板に替えるかも。

貼り付けた鉄板: ALLMIRA 20枚入 スチールプレート 65×45mm
Pixel 7a
2023年12月に買った Pixel 7a[2023-12-16-1] も MagSafe 化しました。Pixel はもともとワイヤレス充電できるのですが、磁力固定はできません。ということで、クリアケースの背面にメタルリングを貼って、磁力固定機能を追加しました。

これにより MagSage 対応の充電器での「ぴたっとくっついての充電」が可能に。「なんかずれてて充電できてなかった」ということもなくなりました。バンカーリングやスタンドも使えて良いことづくめです。
注意点ですが、貼り付けるメタルリングは O 型ではなく C 型にするべき。O 型だと充電時に熱が発生します。C 型だと大丈夫。私は O 型にして失敗したと気づいて C 型に張り替えました。
メタルリングは MagSafe 対応アクセサリを買うとオマケでついてくることがありますが、これまでの経験では O 型だけで C 型はなかったです。別途購入する必要あるかと。
おわりに
ということで、私の MagSafe 活用事例を紹介してきました。なんで今まで使ってこなかったんだろう、と思うほど超絶便利です。この先、iPhone を機種変更してもそのまま使っていけるってのもありがたいですよね。
妻と子供の iPhone も MagSafe 化しました。MagSafe 対応のケースに気に入ったのがなかったということで、それぞれケースにメタルリングを貼っただけですが、磁力固定も充電もできます。家族間で MagSafe グッズを融通しあいながら末長く使っていきたいと思います。Qi2 という業界標準 MagSafe 規格(?)も出てきているのでこれ系のグッズは当面活用できそうですし。

iPhone で電話しているときに保留にする方法
2023-10-24-1
[iPhone]
iPhone の Wallet 内で、Apple Pay に登録している Suica に、同じく Apple Pay に登録している楽天カードからチャージしようとしたら「支払いを完了できませんでした」と出てくる問題
2023-03-04-1
[iPhone]
iPhone の Wallet 内で、Apple Pay に登録している Suica に、同じく Apple Pay に登録している楽天カードからチャージしようとしたら「支払いを完了できませんでした」と出てくる。何回やってもこれ。困った。そのうちなにごともなかったかのように戻るのかな。とりあえず、楽天カード (QUICPay) を Apple Pay のメインカードに変更しておいた。QUICPay は使った時の音が大袈裟な感じがしてちょっとなあ、とは思っています。
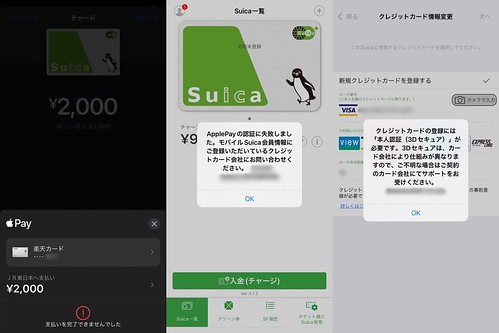
というのが3月2日のこと。で、2日たってもそのままなので、なんとかしようとチャレンジ。
iPhone に Suica アプリを入れる。
Apple Pay で使っている Suica の情報が見れる。
Suica アプリ内でチャージするため Suica 会員登録。
アプリ内から Apple Pay でのチャージ支払い=>失敗
アプリ内でクレジットカード (楽天カード) の登録を試みる。
3Dセキュアがどうこう言われてダメ。
楽天カードのサイトで本人認証サービス(3Dセキュア)を登録。
再度 Suica アプリで楽天カードの登録を試みると「同時に複数の処理要求を受け付けたため、続行できません。時間をおいて再度お試しください。」と言われてダメ。
時間をおいたら登録できた!
Suica アプリ内で登録したての楽天カードでチャージの支払いを試みる。
「クレジットカードの認証に失敗しました。モバイル Suica 会員情報にご登録いただいているクレジットカード会社にお問い合わせください。」と言われてダメ。
3Dセキュア登録したから、Wallet でいけるかなと思ったが二日前と同じで、「支払いを完了できませんでした」と出てダメ。
一時間後。
Suica アプリ内から楽天カードでのチャージに成功(とはいえ、ときどき失敗する)。
Wallet からはまったくダメ。
Suica にチャージする手段を、なんとか1つ手に入れたので当面はこれで我慢します。
Apple Pay は、バスや電車に乗る時は Suica (エクスプレスカード設定)、それ以外は QUICPay(メインカード設定)という運用にします。
今回の件、たぶん、楽天カード側の不正利用誤判定だと思うんだけど、連絡したりの作業に時間かかりそうなので後日。
あと、今後の対策として、楽天カード以外をメインカードにする予定。
追記: しばらく使ってなかったセゾンカードをひっぱりだしてきて、Apple Pay に登録したら、普通に Suica にチャージできた。QUICPay 使えるし、これをメインカードにする。(3/5)
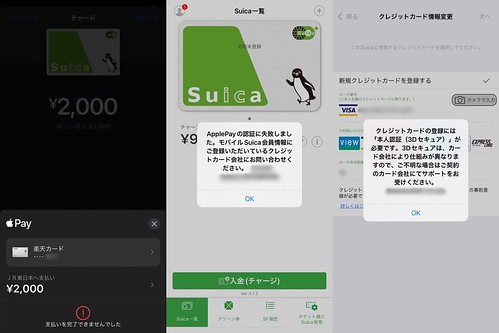
というのが3月2日のこと。で、2日たってもそのままなので、なんとかしようとチャレンジ。
iPhone に Suica アプリを入れる。
Apple Pay で使っている Suica の情報が見れる。
Suica アプリ内でチャージするため Suica 会員登録。
アプリ内から Apple Pay でのチャージ支払い=>失敗
アプリ内でクレジットカード (楽天カード) の登録を試みる。
3Dセキュアがどうこう言われてダメ。
楽天カードのサイトで本人認証サービス(3Dセキュア)を登録。
再度 Suica アプリで楽天カードの登録を試みると「同時に複数の処理要求を受け付けたため、続行できません。時間をおいて再度お試しください。」と言われてダメ。
時間をおいたら登録できた!
Suica アプリ内で登録したての楽天カードでチャージの支払いを試みる。
「クレジットカードの認証に失敗しました。モバイル Suica 会員情報にご登録いただいているクレジットカード会社にお問い合わせください。」と言われてダメ。
3Dセキュア登録したから、Wallet でいけるかなと思ったが二日前と同じで、「支払いを完了できませんでした」と出てダメ。
一時間後。
Suica アプリ内から楽天カードでのチャージに成功(とはいえ、ときどき失敗する)。
Wallet からはまったくダメ。
Suica にチャージする手段を、なんとか1つ手に入れたので当面はこれで我慢します。
Apple Pay は、バスや電車に乗る時は Suica (エクスプレスカード設定)、それ以外は QUICPay(メインカード設定)という運用にします。
今回の件、たぶん、楽天カード側の不正利用誤判定だと思うんだけど、連絡したりの作業に時間かかりそうなので後日。
あと、今後の対策として、楽天カード以外をメインカードにする予定。
追記: しばらく使ってなかったセゾンカードをひっぱりだしてきて、Apple Pay に登録したら、普通に Suica にチャージできた。QUICPay 使えるし、これをメインカードにする。(3/5)
Damus や iris などの Nostr クライアントで雑に投げ銭したいので Satoshi をゲットして使うことにしました。
Satoshi というのは暗号資産(仮想通貨)「ビットコイン (bitcoin)」の数量単位の一つで、1 BTC (bitcoin の基本単位) が 1億 Satoshi となります。1 sat, 5 sats などとも表記されます。

今日現在 1 BTC は300万円くらいなので、 1 Satoshi は0.03円、つまりは3銭です。雑に投げ合う投げ銭のミニマム単位としては絶妙な金額ですね。
本記事では、
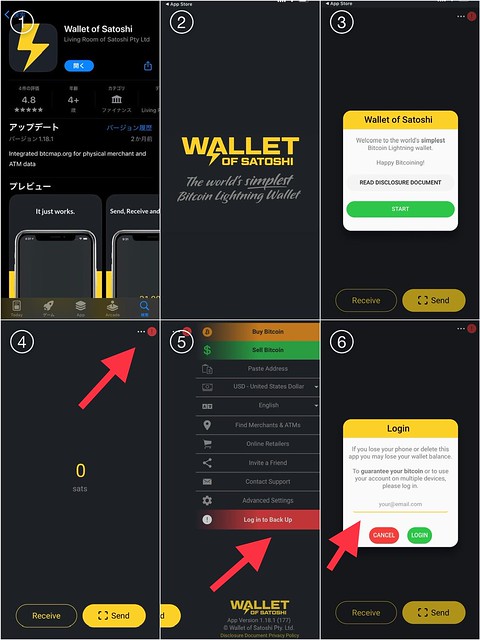
重要: 仮想通貨に必須の秘密鍵は「Wallet of Satoshi」のサーバにあるため、いざというときのためにメアド連携が必須です。さもなくば、アプリ消えたらすべてが消えてしまいます。まあ少額ならどうってことないですが。
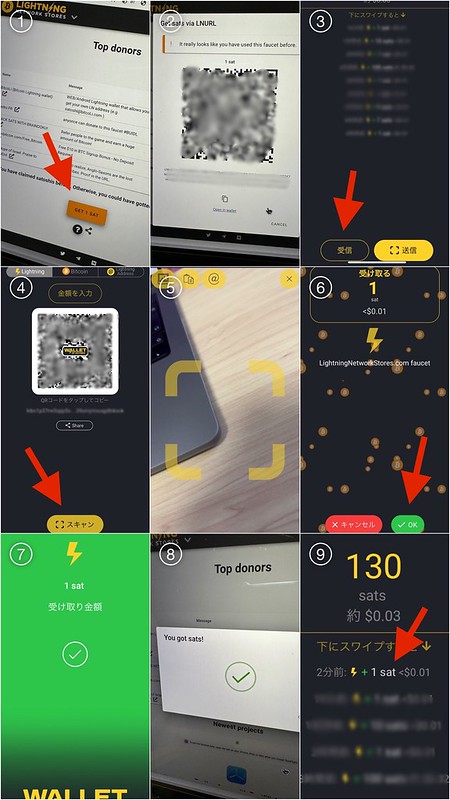
Bitcoin lightning faucet では、初回は 10 sats ほどゲットできます。その後は時間経過により少しずつゲットできる感じ。利用促進のため少額を多くの人に配っているという位置付けのサイトかと。
追記: この例では PC ブラウザを使っていますが、スマホブラウザで Bitcoin lightning faucet を開いて、表示されるコードをコピペしたり、「Open in wallet」をタップしたりでもいけます!
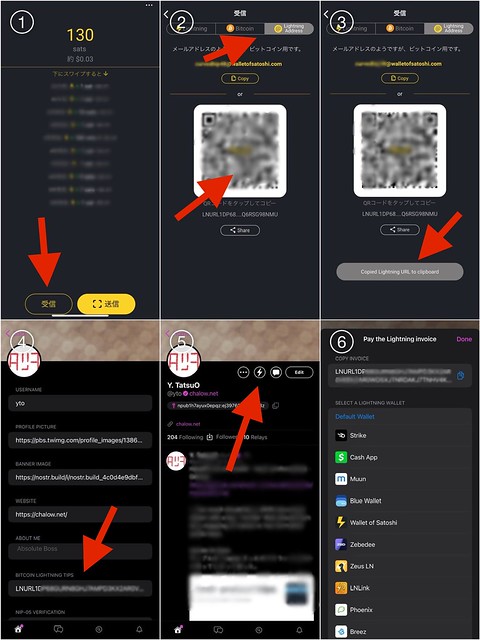
追記: iris のプロフィールでも稲妻マークを出すには、2 で「メールアドレスのよう」なやつ (Lightning Address) をコピーして、4 でそれを BITCOIN LIGHTNING TIPS にペーストして Save すれば大丈夫です。というか、最初からそれで良いみたい。Lightning URL のことは一旦忘れてください。

なお、受け取る側は送り主が誰なのかわかりません。匿名投げ銭ではなく名乗り投げ銭の場合は、メッセージに自分の名前など入れるのが良いのかも。
私の Nostr の Publick Key です。
私の Lightning Address です。
特に含みはありません。
はい。
Satoshi というのは暗号資産(仮想通貨)「ビットコイン (bitcoin)」の数量単位の一つで、1 BTC (bitcoin の基本単位) が 1億 Satoshi となります。1 sat, 5 sats などとも表記されます。

今日現在 1 BTC は300万円くらいなので、 1 Satoshi は0.03円、つまりは3銭です。雑に投げ合う投げ銭のミニマム単位としては絶妙な金額ですね。
本記事では、
- 「Wallet of Satoshi」というウォレットアプリを iPhone に入れて、
- そこに無料配布サイトから少額の Satoshi をゲットして、
- それを Damus (Nostr) に設定して、
- Damus で誰かに送金する、
「Wallet of Satoshi」を iPhone にインストールする
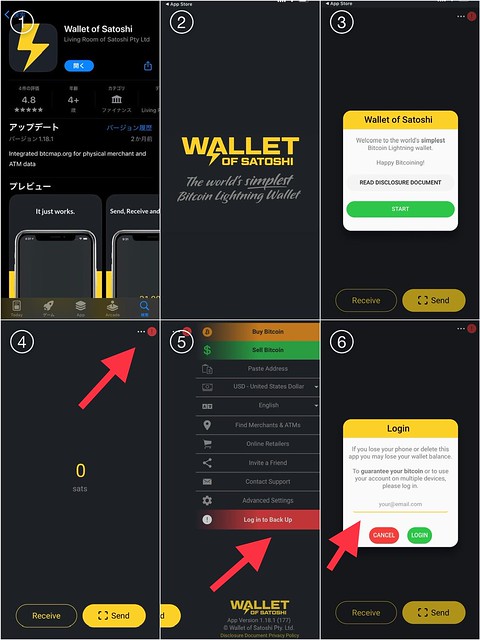
- Wallet of Satoshi を App Store からインストールします
- 起動します
- 始めます
- 右上の赤丸をタップ
- 「Log in to Back Up」をタップ
- メールアドレスを入力します。その後はアプリとメールにしたがって、メアドを連携します。
重要: 仮想通貨に必須の秘密鍵は「Wallet of Satoshi」のサーバにあるため、いざというときのためにメアド連携が必須です。さもなくば、アプリ消えたらすべてが消えてしまいます。まあ少額ならどうってことないですが。
「Wallet of Satoshi」で無料配布サイトから Satoshi をゲットする
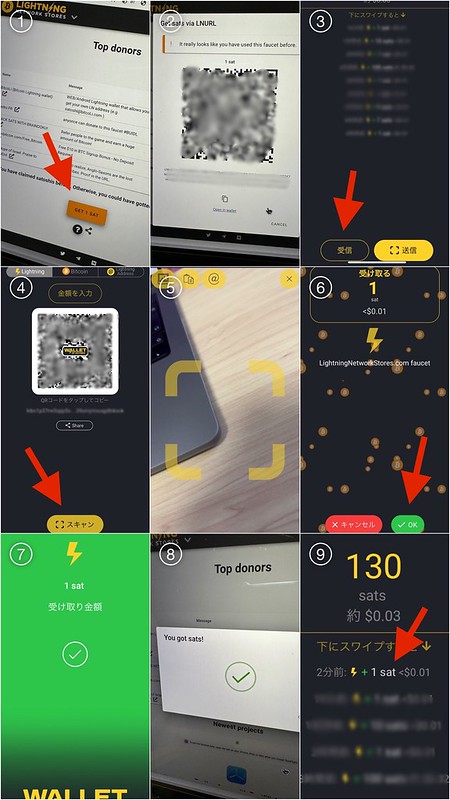
- PC: ブラウザで無料配布サイト「Bitcoin lightning faucet」を開き、「GET ?? SAT」ボタンをクリックする
- PC: QR コードが表示される
- Wallet of Satoshi: 「受取」をタップ
- Wallet of Satoshi: 「スキャン」をタップ
- Wallet of Satoshi: カメラが起動するので (2) のQRコードをスキャンする
- Wallet of Satoshi: 受け取り確認画面になるので「OK」をタップ
- Wallet of Satoshi: 1 Satoshi ゲットだぜ!
- PC: ブラウザにも配布完了のメッセージが出る
- Wallet of Satoshi: 1 sat ≒ 0.03円を獲得できました
Bitcoin lightning faucet では、初回は 10 sats ほどゲットできます。その後は時間経過により少しずつゲットできる感じ。利用促進のため少額を多くの人に配っているという位置付けのサイトかと。
追記: この例では PC ブラウザを使っていますが、スマホブラウザで Bitcoin lightning faucet を開いて、表示されるコードをコピペしたり、「Open in wallet」をタップしたりでもいけます!
Damus (Nostr) で Satoshi を受け取れるようにする
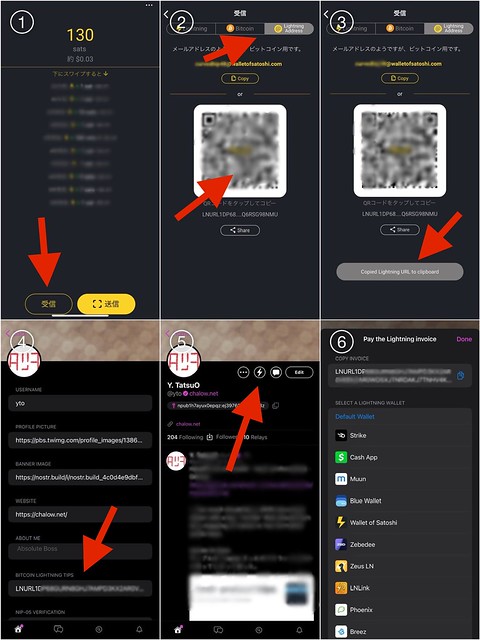
- Wallet of Satoshi: 「受取」をタップ
- Wallet of Satoshi: 「Lightning Address」をタップして出てきた、QRコードをタップ
- Wallet of Satoshi: クリップボードに Lightning URL (LNURL...で始まる文字列) がコピーされる
- Damus: Profile → Edit の BITCOIN LIGHTNING TIPS にペーストして Save
- Damus: 稲妻マーク⚡️が出てくるので、これをタップすると送金の画面が出てくる
- Damus: Lightning URL がちゃんと設定されていることを確認
追記: iris のプロフィールでも稲妻マークを出すには、2 で「メールアドレスのよう」なやつ (Lightning Address) をコピーして、4 でそれを BITCOIN LIGHTNING TIPS にペーストして Save すれば大丈夫です。というか、最初からそれで良いみたい。Lightning URL のことは一旦忘れてください。
Damus で Satoshi を送金(投げ銭)してみる

- Damus: 送金する相手の稲妻アイコン⚡️をタップ
- Damus: Wallet of Satoshi を選択
- Wallet of Satoshi: 金額を入力
- Wallet of Satoshi: メッセージも入れましょう
- Wallet of Satoshi: 送信中です
- Wallet of Satoshi: 送信完了して、送った分だけ残高が減っています
なお、受け取る側は送り主が誰なのかわかりません。匿名投げ銭ではなく名乗り投げ銭の場合は、メッセージに自分の名前など入れるのが良いのかも。
終わりに
私の Nostr の Publick Key です。
npub1h7ayux0epqz9q3mdyf6j0k2cwjcez9uckalv3has57ej39762m2slcak8z
私の Lightning Address です。
curvedhip48@walletofsatoshi.com
特に含みはありません。
はい。
関連記事
1 2 3 4 5 6 7 8 9 10 11 12 13 14 15 16 17 18 19 20 21 22 23 24 25 26 27 28 29 30 31 32 33 34 35 36 37 38 39 40 41 42 43 44 45 46 47 48 49 50 51 52 53 54 55 56 57 58 59 60 61 62 63 64 65 66 67 68 69 70 71 72 73 74 75 76 77 78 79 80 81 82 83 84 85 86 87 88 89 90 91 92 93 94 95 96 97 98 99 100 101 102 103 104 105 106 107 [ 次へ ]
たつをの ChangeLogPowered by chalow














