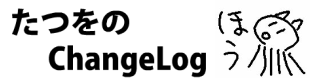今使っている MacBook (MA701J/A) の HDD の容量は 120Gバイト。
残り容量がギリギリで困っていて、
「HDD を交換して容量増やさなきゃ」と日々思いつつも、
面倒そうなので後回しにしていました。
(ref. [を] MacBook の HDD を交換する話[2008-09-22-2])
このたび、週の真中の水曜日がなぜか休日だったので、えいやっと交換しました。
一気に 500G にしました。
空き領域がたくさん!これは嬉しい!
ということで、交換までの道のりをご報告しますー!
まずは参考にしたサイトです。
私がここで書く内容はこれらの情報に基づいています。
ありがとうございました。
- MacBookのHDD増設 (Underconstruction by Taiyo@hatena)
http://d.hatena.ne.jp/t_trace/20070501/1178015174
- MacBookの内蔵HDを250GBに交換 (JavaFlavor Weblog)
http://javaflavor.cocolog-nifty.com/blog/2007/08/macbookhd250gb_aa87.html
- MacBookの内蔵HDを160GBに交換完了! (JavaFlavor Weblog)
http://javaflavor.cocolog-nifty.com/blog/2006/07/macbookhd160gb_bf89.html
MacBook の HDD は S-ATA 2.5inch です。
500G のを新宿西口のドスパラで買いました。
袋には
「W.D 5000BEVT (2.5" SATA 500GB 5400 8MB)」
と書いてありました。
9280円でした。
■WESTERN DIGITAL 2.5インチ内蔵HDD Serial-ATA 5400rpm 500GB 8MB WD5000BEVT

新しい HDD に本体の HDD の内容を丸ごとコピーする必要があります。
そのために新しい HDD を USB外付けケースにセットします。
USBケースは、厳密には「ケース」ではないんだけど、
「裸族のお立ち台」(SATA の 2.5 と 3.5 両用)を使いました。

■裸族のお立ち台

で、HDD ケースを USB で MacBook 本体とつなげます。
すると「初期化しますか?」的なことを聞かれます。
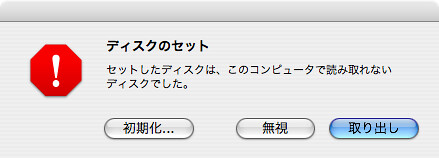
「初期化...」を押すと、
ディスクユーティリティが起動するので、
パーティションの作成を行います。
ボリュームの方式は「1パーティション」にし、
ボリュームの名前をなんとなく「MHD2」にして、
他の設定はデフォルトのままで
「パーティションの作成」ボタンを押しました。
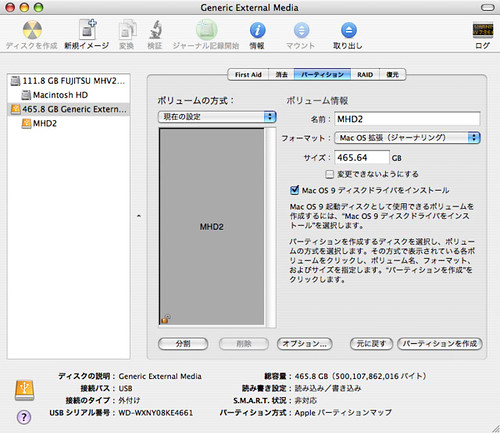
うまくいきました。
いよいよ本体の HDD の中身を全て外の HDD にコピーします。
コピーソフトは、最近の rsync でも大丈夫だそうですが、
ここでは「SuperDuper!」というフリーソフトを使いました。
SuperDuper!
http://www.shirt-pocket.com/SuperDuper/SuperDuperDescription.html
「Macintosh HD」(現在のHDD)から「MHD2」(新HDD)へ
コピーします。「Backup - all files」を選択して、
「Copy Now」を押すとコピー開始です。
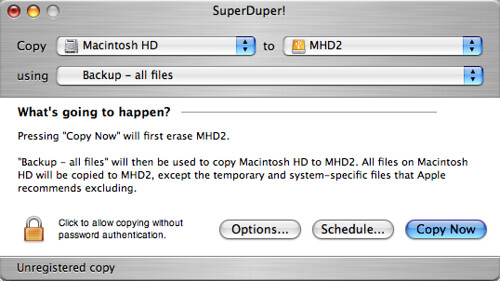
コピー中の画面です:
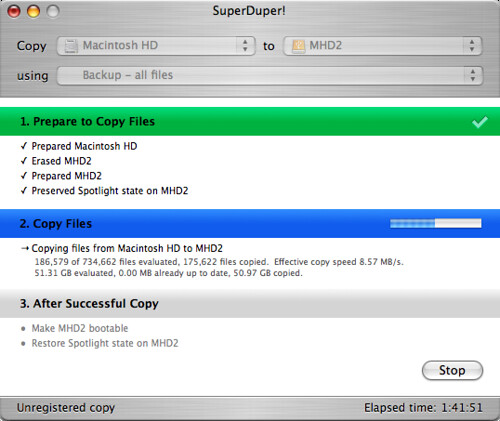
コピーは4時間くらいかかりました。
Intel ベースの Mac では USB 外付け HDD から OS を起動できるので、まずはコピー先 HDD での起動を試してみます。
(1) MacBook を再起動します。起動中は「Option キー」を押しっぱなしにします。
(2) すると、起動ドライブを選ぶ画面が出てくるので USB HDD(私の場合は MHD2)を選びます。
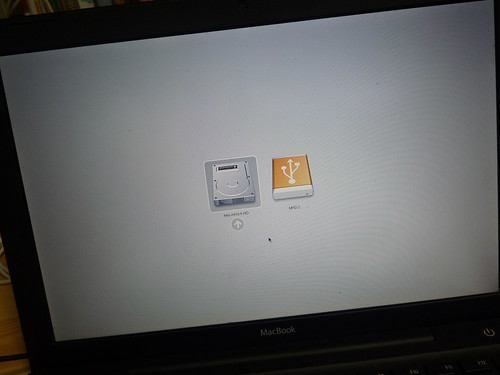
ちょこっと時間がかかりますが、普通に Mac OS が起動されるはずです。
環境も今まで通りのはずです。
もちろん HDD が外付けなのでアプリを動かしたりするともっさりします。
環境まるごとコピーできたことが確認できたら、
最後に物理的に HDD を交換します。
MacBook をひっくり返し、バッテリーをはずし、
内側の鉄の壁を外します。小さいマイナスドライバーを使いました。
外し方についてはメモリを増設したとき[2008-03-03-1]に
撮ったムービーがありますので、こちらをご覧ください。
さて、HDD はメモリが入ってるところとは別の箇所に収まっています。
白いビニールをひっぱってずるずると引き出せばOKです。


で、HDD にくっついてる鉄のガード(ディスクマウンタ)を外し、
新しい HDD に装着し、元あった場所に押し込みます。
しかしここでトラブルが!
ディスクマウンタのネジ用のドライバーが手元にありませんでした。
トルクスドライバ T8 というのが必要なのです。
六角レンチに似ているのですが、正六角形ではなく、
なんか星形っぽいやつです。

急遽、夜の渋谷へドライバーを買いに出かけました。
ビックカメラにもヤマダ電機にもなかったのですが、
ドンキホーテにはありました!
ドンキにはちゃんと工具コーナーがあるんですよねえ。
助かった!
■SANWA SUPPLY TK-002 ドライバーセット

そして起動します。
何の問題もなく起動しました。
今まで使っていた環境とまったく同じです。
アプリも普通に動きます。
しかし、HDD の容量はものすごーく増えています。
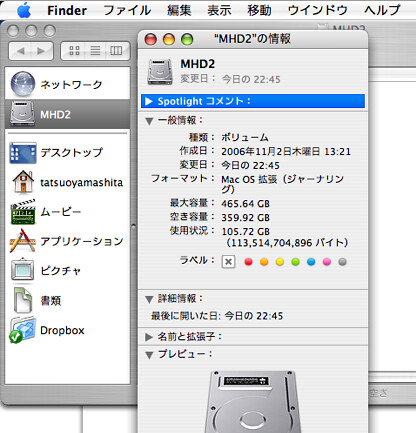
やったね!
MacBook の HDD の交換はすごく手軽です。
交換前と交換後はディスク容量以外は何も変わりません。
ネジがちょっとくせ者ですが、そこだけ注意すればはまる所もなく、簡単でスムーズなので、是非お試しください。
追記090213:
HDD の丸ごとコピーですが、
asr というコマンドを使う方法もあると
小飼弾さんから教えていただきました。
- tips - Mac OS X - asrでボリューム全コピー (404 Blog Not Found)
http://blog.livedoor.jp/dankogai/archives/51177018.html
どうもありがとうございます。
残り容量がギリギリで困っていて、
「HDD を交換して容量増やさなきゃ」と日々思いつつも、
面倒そうなので後回しにしていました。
(ref. [を] MacBook の HDD を交換する話[2008-09-22-2])
このたび、週の真中の水曜日がなぜか休日だったので、えいやっと交換しました。
一気に 500G にしました。
空き領域がたくさん!これは嬉しい!
ということで、交換までの道のりをご報告しますー!
参考サイト
まずは参考にしたサイトです。
私がここで書く内容はこれらの情報に基づいています。
ありがとうございました。
- MacBookのHDD増設 (Underconstruction by Taiyo@hatena)
http://d.hatena.ne.jp/t_trace/20070501/1178015174
- MacBookの内蔵HDを250GBに交換 (JavaFlavor Weblog)
http://javaflavor.cocolog-nifty.com/blog/2007/08/macbookhd250gb_aa87.html
- MacBookの内蔵HDを160GBに交換完了! (JavaFlavor Weblog)
http://javaflavor.cocolog-nifty.com/blog/2006/07/macbookhd160gb_bf89.html
HDDを買う
MacBook の HDD は S-ATA 2.5inch です。
500G のを新宿西口のドスパラで買いました。
袋には
「W.D 5000BEVT (2.5" SATA 500GB 5400 8MB)」
と書いてありました。
9280円でした。
■WESTERN DIGITAL 2.5インチ内蔵HDD Serial-ATA 5400rpm 500GB 8MB WD5000BEVT

HDDをUSB外付けケースにセット
新しい HDD に本体の HDD の内容を丸ごとコピーする必要があります。
そのために新しい HDD を USB外付けケースにセットします。
USBケースは、厳密には「ケース」ではないんだけど、
「裸族のお立ち台」(SATA の 2.5 と 3.5 両用)を使いました。

■裸族のお立ち台

HDDの初期化
で、HDD ケースを USB で MacBook 本体とつなげます。
すると「初期化しますか?」的なことを聞かれます。
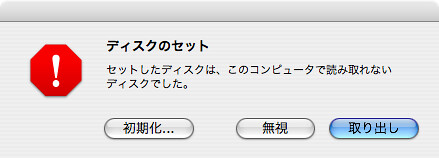
「初期化...」を押すと、
ディスクユーティリティが起動するので、
パーティションの作成を行います。
ボリュームの方式は「1パーティション」にし、
ボリュームの名前をなんとなく「MHD2」にして、
他の設定はデフォルトのままで
「パーティションの作成」ボタンを押しました。
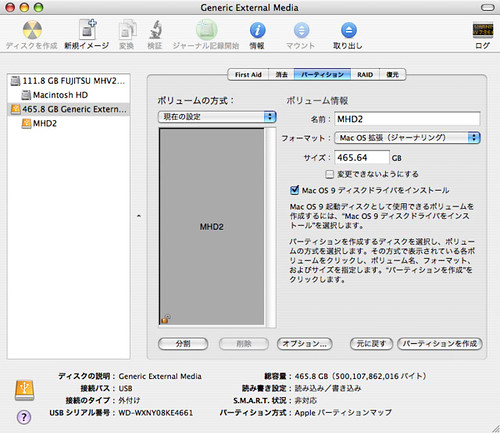
うまくいきました。
本体のHDDの中身を外のHDDに全コピー
いよいよ本体の HDD の中身を全て外の HDD にコピーします。
コピーソフトは、最近の rsync でも大丈夫だそうですが、
ここでは「SuperDuper!」というフリーソフトを使いました。
SuperDuper!
http://www.shirt-pocket.com/SuperDuper/SuperDuperDescription.html
「Macintosh HD」(現在のHDD)から「MHD2」(新HDD)へ
コピーします。「Backup - all files」を選択して、
「Copy Now」を押すとコピー開始です。
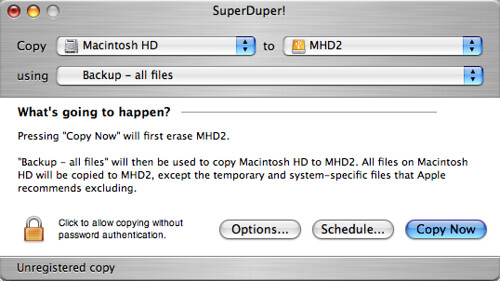
コピー中の画面です:
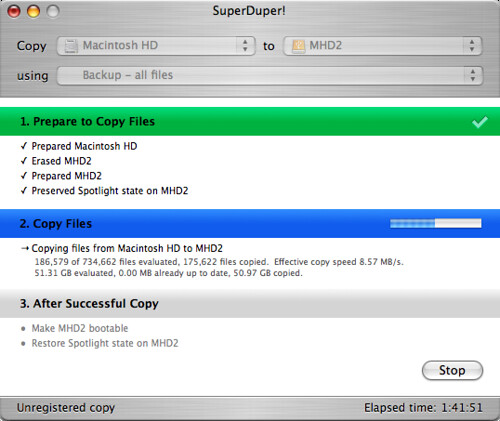
コピーは4時間くらいかかりました。
コピーできたかの確認
Intel ベースの Mac では USB 外付け HDD から OS を起動できるので、まずはコピー先 HDD での起動を試してみます。
(1) MacBook を再起動します。起動中は「Option キー」を押しっぱなしにします。
(2) すると、起動ドライブを選ぶ画面が出てくるので USB HDD(私の場合は MHD2)を選びます。
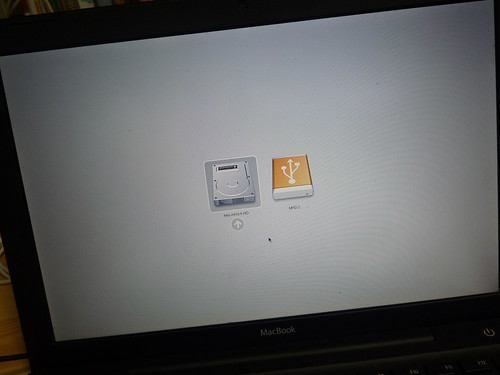
ちょこっと時間がかかりますが、普通に Mac OS が起動されるはずです。
環境も今まで通りのはずです。
もちろん HDD が外付けなのでアプリを動かしたりするともっさりします。
HDD の交換
環境まるごとコピーできたことが確認できたら、
最後に物理的に HDD を交換します。
MacBook をひっくり返し、バッテリーをはずし、
内側の鉄の壁を外します。小さいマイナスドライバーを使いました。
外し方についてはメモリを増設したとき[2008-03-03-1]に
撮ったムービーがありますので、こちらをご覧ください。
さて、HDD はメモリが入ってるところとは別の箇所に収まっています。
白いビニールをひっぱってずるずると引き出せばOKです。


で、HDD にくっついてる鉄のガード(ディスクマウンタ)を外し、
新しい HDD に装着し、元あった場所に押し込みます。
しかしここでトラブルが!
ディスクマウンタのネジ用のドライバーが手元にありませんでした。
トルクスドライバ T8 というのが必要なのです。
六角レンチに似ているのですが、正六角形ではなく、
なんか星形っぽいやつです。

急遽、夜の渋谷へドライバーを買いに出かけました。
ビックカメラにもヤマダ電機にもなかったのですが、
ドンキホーテにはありました!
ドンキにはちゃんと工具コーナーがあるんですよねえ。
助かった!
■SANWA SUPPLY TK-002 ドライバーセット

新 HDD の MacBook を起動!
そして起動します。
何の問題もなく起動しました。
今まで使っていた環境とまったく同じです。
アプリも普通に動きます。
しかし、HDD の容量はものすごーく増えています。
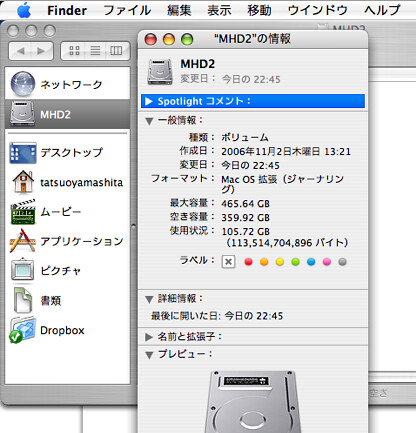
やったね!
おわりに
MacBook の HDD の交換はすごく手軽です。
交換前と交換後はディスク容量以外は何も変わりません。
ネジがちょっとくせ者ですが、そこだけ注意すればはまる所もなく、簡単でスムーズなので、是非お試しください。
補足情報
追記090213:
HDD の丸ごとコピーですが、
asr というコマンドを使う方法もあると
小飼弾さんから教えていただきました。
- tips - Mac OS X - asrでボリューム全コピー (404 Blog Not Found)
http://blog.livedoor.jp/dankogai/archives/51177018.html
sudo asr restore --source / --target /Volumes/newdisk
↑rsync の実行オプション付きも紹介されてました。rsync -EHaxv / /Volumes/newdisk
どうもありがとうございます。
この記事に言及しているこのブログ内の記事