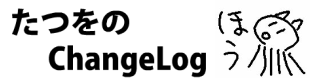MacBook Air の引越しは超簡単! 外付けHDDと Time Machine で楽々データ移行
2013-12-13-1
[Mac]
MacBook Air の引越しを行ったのでメモ。
- 引越し元: MacBook Air 13-inch (Mid 2011) [2012-12-10-1]
- 引越し先: MacBook Air 13-inch (Mid 2013) [2013-12-12-3]
- 引越しトラックに相当するもの: 外付けHDD「My Passport for Mac」1TB[2013-10-17-2]
- 引越しスタッフに相当するもの: Time Machine
(1) 旧MacBook Airに外付HDDをつなげて Time Machine で最後のバックアップ。

(2) 新MacBook Airは電源を入れる前にフル充電にしておきます。

(3) 充電が完了したら電源オン。

(4) まずは言語設定、入力環境設定、Wi-Fi設定を行います。
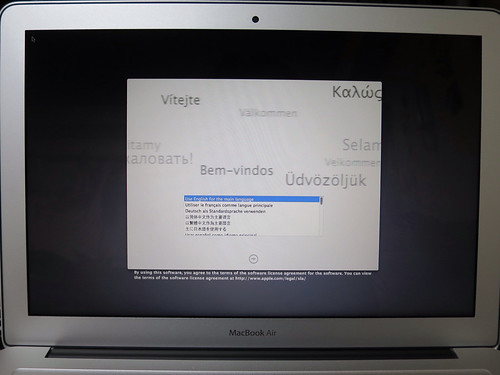

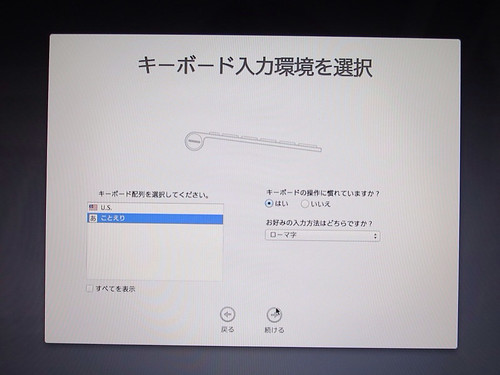
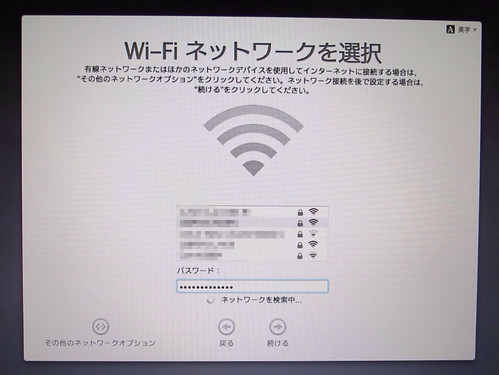
(5) すると「このMacに情報を転送」という画面になるので、一番上の「Mac、Time Machineバックアップ、または起動ディスクから」を選択。
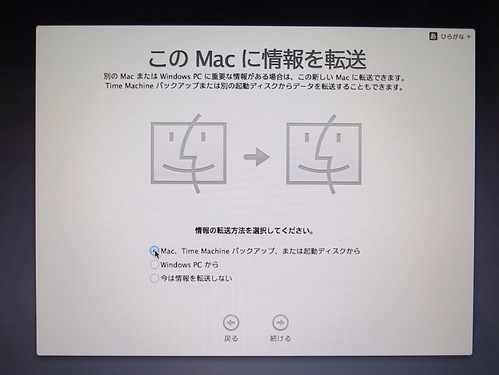
(6) 外付HDDを接続。画面でそのHDDを選択して次へ。

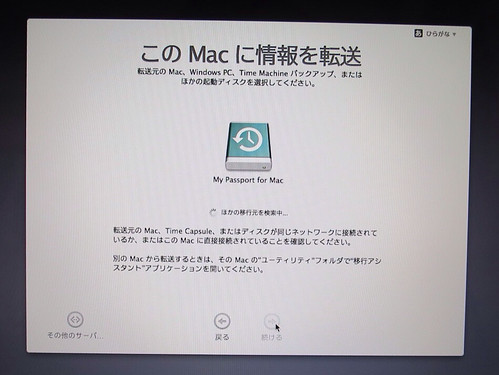
(7) 使いたいバックアップデータを選びます。さっき旧MacBook Airでバックアップした下のやつを選びました(上のは妻のデータ)。

(8) 転送する情報を選択します。もちろん全部。
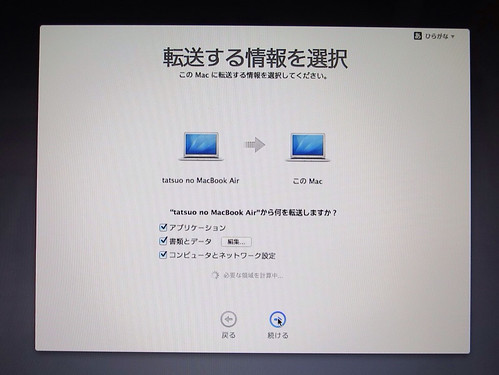
(9) 転送中です。

(10) 互換性のないソフトがあるとお知らせしてくれます。Glims、バイバイ!(ref. [2013-10-24-1])

(11) 移行が完了。再起動します。

(11) 再起動したらログインして、時間帯の設定をしておしまいです。


(12) 写真は無いですが、この後にiCloudの設定なんかもあります。
まあ、こんな感じで特に苦もなく引越しが終わりました。ほんと手軽です。Macが壊れても、紛失しても、こうしてすぐに別のMacに同じ環境が作れるわけで、安心感はハンパないです。
登場人物的なもの
- 引越し元: MacBook Air 13-inch (Mid 2011) [2012-12-10-1]
- 引越し先: MacBook Air 13-inch (Mid 2013) [2013-12-12-3]
- 引越しトラックに相当するもの: 外付けHDD「My Passport for Mac」1TB[2013-10-17-2]
- 引越しスタッフに相当するもの: Time Machine
手順
(1) 旧MacBook Airに外付HDDをつなげて Time Machine で最後のバックアップ。

(2) 新MacBook Airは電源を入れる前にフル充電にしておきます。

(3) 充電が完了したら電源オン。

(4) まずは言語設定、入力環境設定、Wi-Fi設定を行います。
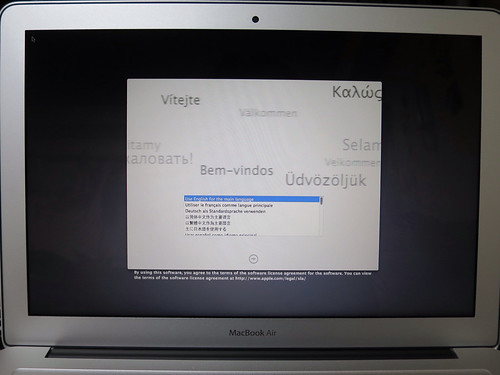

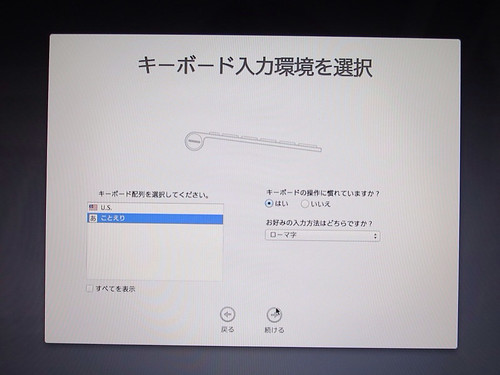
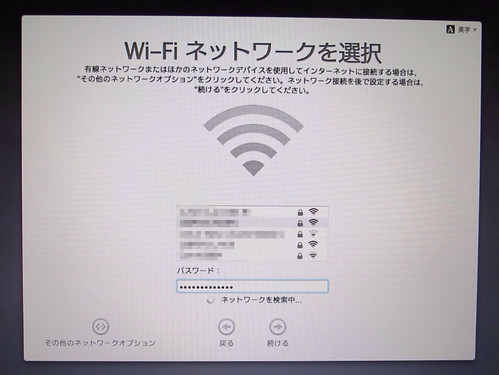
(5) すると「このMacに情報を転送」という画面になるので、一番上の「Mac、Time Machineバックアップ、または起動ディスクから」を選択。
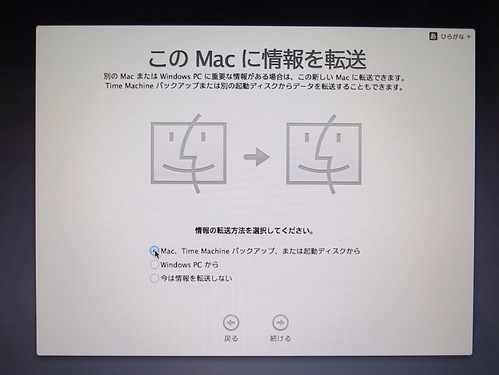
(6) 外付HDDを接続。画面でそのHDDを選択して次へ。

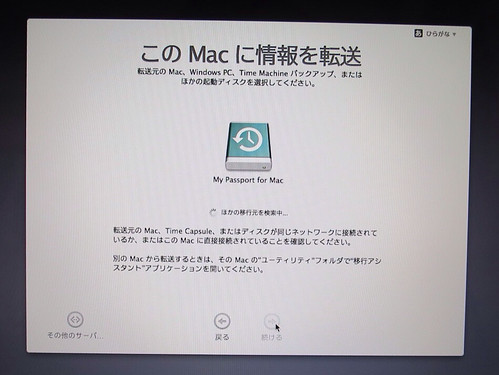
(7) 使いたいバックアップデータを選びます。さっき旧MacBook Airでバックアップした下のやつを選びました(上のは妻のデータ)。

(8) 転送する情報を選択します。もちろん全部。
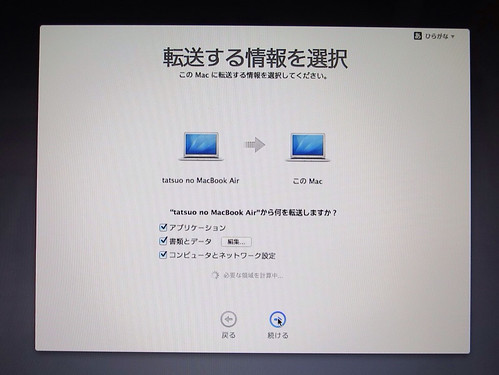
(9) 転送中です。

(10) 互換性のないソフトがあるとお知らせしてくれます。Glims、バイバイ!(ref. [2013-10-24-1])

(11) 移行が完了。再起動します。

(11) 再起動したらログインして、時間帯の設定をしておしまいです。


(12) 写真は無いですが、この後にiCloudの設定なんかもあります。
まあ、こんな感じで特に苦もなく引越しが終わりました。ほんと手軽です。Macが壊れても、紛失しても、こうしてすぐに別のMacに同じ環境が作れるわけで、安心感はハンパないです。