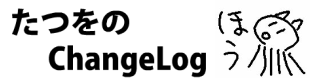iOS 9 からの新機能として写真のマークアップがあります。メールで写真を送信するときに文字や線を入れることができる機能です。

メールでしか使えないと思われがちですが、加工後の画像をメール送信せずにコピーし、別アプリにペーストすることで、最終的にカメラロールに保存することができます。
というわけで本記事では、標準アプリだけで写真のマークアップと保存を行う手順を紹介します。ここでは、ペーストしてカメラロールに保存するためのアプリとして、標準の「メモ」アプリを使っています。
(1) 標準の「写真」アプリで写真を選択して「メールで送信」をタップします。
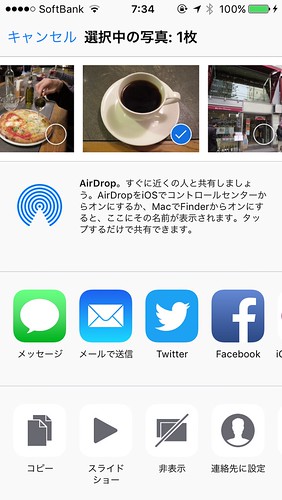
(2) すると、メール作成画面(新規メッセージの画面)になります。
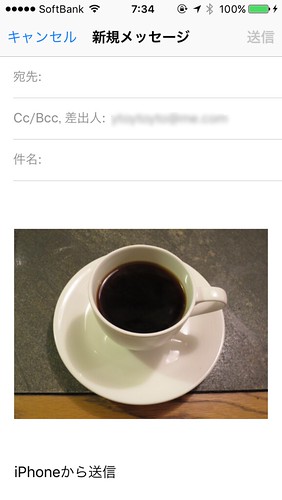
(3) 写真をダブルタップして出てきたメニューから「マークアップ」を選択します。
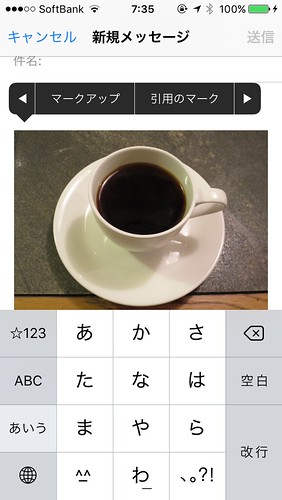
(4) すると、編集画面(マークアップの画面)が開きます。
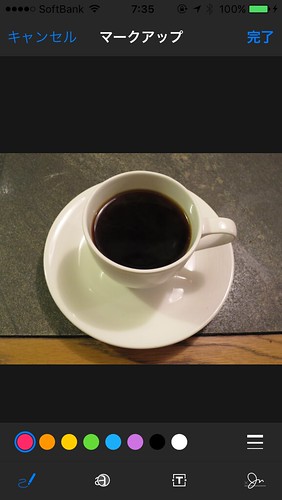
(5) いろいろ書き込みます。拡大鏡やペンや文字やサインなど。終わったら右上の「完了」をタップします。

(6) すると、メール作成画面に戻るので、加工した写真をタップして「コピー」を選択します。
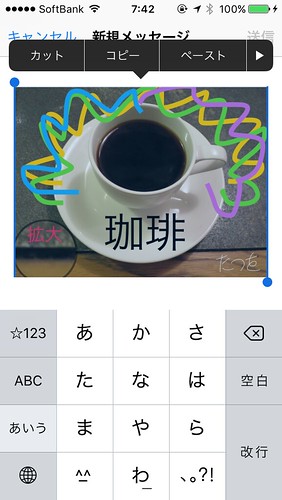
(7) 標準の「メモ」アプリを起動します。とりあえず、IPHONEというフォルダに行って新しいメモを新規作成します。
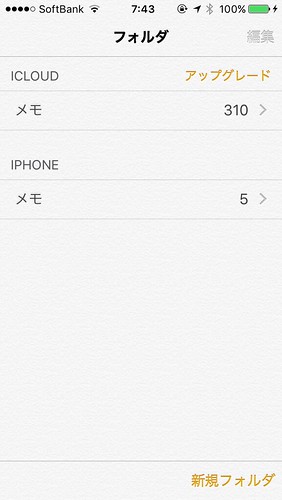
(8) そのメモ上で、タップしてペーストすると、先ほどの写真が挿入されます。
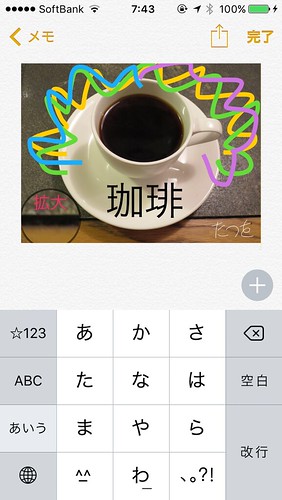
(9) その写真をタップすると写真の拡大画面になりますので、右上のシェアアイコンをタップします。

(10) シェア先として「画像を保存」を選択します。
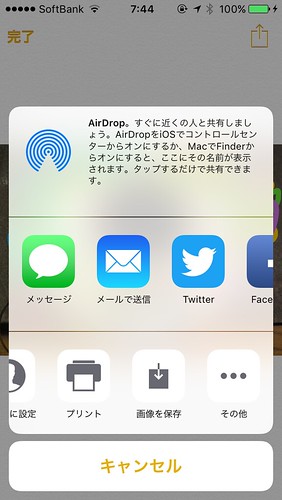
(11) これでカメラロールに保存完了です。

以上です。
アプリ数の削減を考えている人はぜひお試しください。

メールでしか使えないと思われがちですが、加工後の画像をメール送信せずにコピーし、別アプリにペーストすることで、最終的にカメラロールに保存することができます。
というわけで本記事では、標準アプリだけで写真のマークアップと保存を行う手順を紹介します。ここでは、ペーストしてカメラロールに保存するためのアプリとして、標準の「メモ」アプリを使っています。
手順
(1) 標準の「写真」アプリで写真を選択して「メールで送信」をタップします。
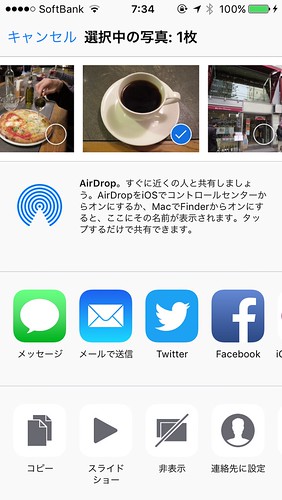
(2) すると、メール作成画面(新規メッセージの画面)になります。
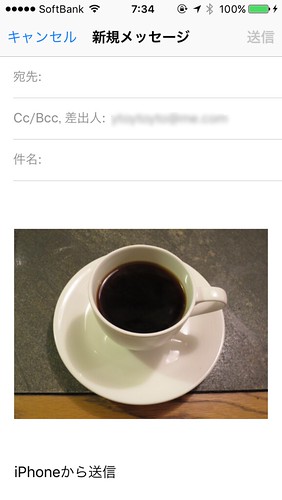
(3) 写真をダブルタップして出てきたメニューから「マークアップ」を選択します。
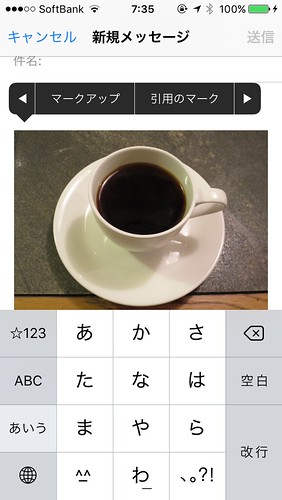
(4) すると、編集画面(マークアップの画面)が開きます。
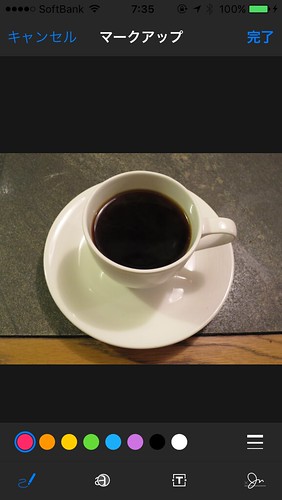
(5) いろいろ書き込みます。拡大鏡やペンや文字やサインなど。終わったら右上の「完了」をタップします。

(6) すると、メール作成画面に戻るので、加工した写真をタップして「コピー」を選択します。
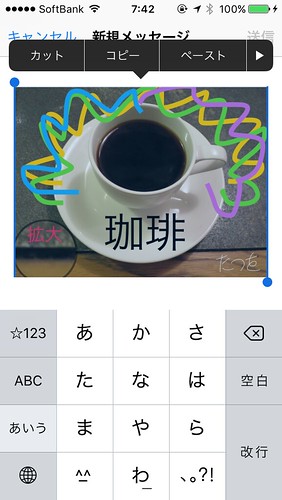
(7) 標準の「メモ」アプリを起動します。とりあえず、IPHONEというフォルダに行って新しいメモを新規作成します。
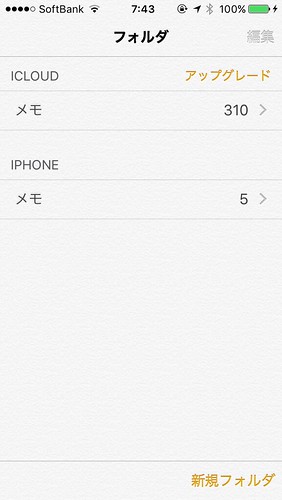
(8) そのメモ上で、タップしてペーストすると、先ほどの写真が挿入されます。
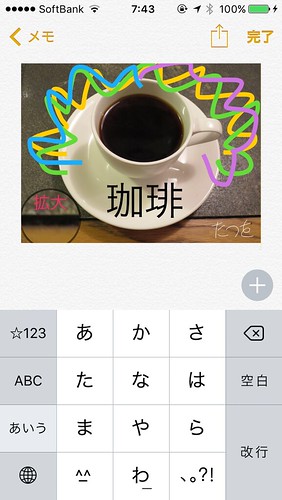
(9) その写真をタップすると写真の拡大画面になりますので、右上のシェアアイコンをタップします。

(10) シェア先として「画像を保存」を選択します。
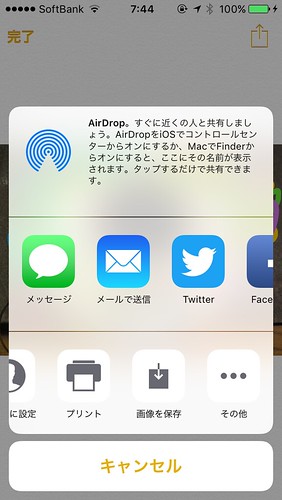
(11) これでカメラロールに保存完了です。

以上です。
アプリ数の削減を考えている人はぜひお試しください。
参考
- 写真で情報を伝えるなら、iOS 9の新機能「マークアップ」を活用すべし (マイナビニュース)
http://news.mynavi.jp/articles/2016/01/21/ipadiphonehacks/ - 【iOS9】メールで画像やPDFの加工ができる「マークアップ」の便利な10の機能 (楽しくiPhoneライフ!SBAPP)
http://sbapp.net/appnews/ios9-61-33795 - Evernoteに買収されたSkitchが開発終了→代替アプリとしてMarkee[2015-12-18-3]
この記事に言及しているこのブログ内の記事