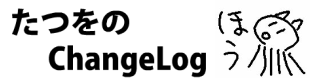iPhone/iPadに最初から入っているアプル「メール」「カレンダーアプリ」とGmail/Googleカレンダーを同期する方法。

(1) 「設定」の「メール/連絡先/カレンダー」を選択。
(2) 「アカウントの追加...」を選択。
(3) 「Microsoft Exchange」を選択。
(4) 「メール」「ユーザ名」「パスワード」を入力し「次へ」。ユーザ名はメールと同じ。「説明」は私は「Exchange Google」にした。
(5) 「サーバ」の入力しを促されるので「m.google.com」を入力し「次へ」。
(6) 完了!

GoogleカレンダーのGoogle側での設定(共有する場合など、必要に応じて)。
(1) iPhone/iPadで http://m.google.com/sync にアクセスし、デバイス(iPhone/iPad)を選択。
(2) 表示するカレンダーを選択し「Save」。
- 他のユーザ名とのカレンダーの共有が機能しなくなることがこれまで数回あり。原因不明。
- CalDAV も試してみたけど、結局 Microsoft Exchange がスタンダード。
iPhone/iPadでの同期手順

(1) 「設定」の「メール/連絡先/カレンダー」を選択。
(2) 「アカウントの追加...」を選択。
(3) 「Microsoft Exchange」を選択。
(4) 「メール」「ユーザ名」「パスワード」を入力し「次へ」。ユーザ名はメールと同じ。「説明」は私は「Exchange Google」にした。
(5) 「サーバ」の入力しを促されるので「m.google.com」を入力し「次へ」。
(6) 完了!
カレンダー同期設定

GoogleカレンダーのGoogle側での設定(共有する場合など、必要に応じて)。
(1) iPhone/iPadで http://m.google.com/sync にアクセスし、デバイス(iPhone/iPad)を選択。
(2) 表示するカレンダーを選択し「Save」。
メモ
- 他のユーザ名とのカレンダーの共有が機能しなくなることがこれまで数回あり。原因不明。
- CalDAV も試してみたけど、結局 Microsoft Exchange がスタンダード。