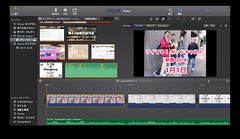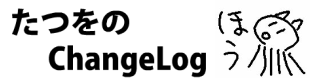収録したPodcastデータ(音声データ)を YouTube にアップする方法はいろいろあるが、とりあえず写真を1枚だけつけて、動かない動画を作り YouTube へアップする手順を紹介する。
年始ポッドキャスト[2013-01-07-1]をアップするときに実際やった手順である。
MacBook Air (Max OS X Mountain Lion) の iMovie '11 を使用。
(1) iMovie を起動する(※1)。
(2) プロジェクトに写真を1枚、iPhoto などからドラッグ&ドロップする。
(3) 写真の秒数を、音声ファイルにあわせた秒数に変更(※2)。
(4) 音声ファイルもドラッグ&ドロップする。
(5) 「クリップのトリム編集」で音声ファイルをトリミングする(範囲選択して「完了」をクリック)。
(6) 「共有」でムービーをローカルに書き出し、YouTube にアップする(※3)。

※1:プロジェクトが空ならば、「新規プロジェクト」→「テーマなし」で作成。
※2:写真1枚の上限は10分(600秒)なのでそれ以上のときは写真を複数枚使う。同じ写真でもOK。
※3:「共有」で YouTube への直接書き出しもできるみたいだけど、最終確認してからアップしたいのでローカルに書き出している。
追記130101:
iMovie (10.0.1) での手順メモ。見かけが変わったけどだいたい一緒。
「+ 作成」ボタンを押す。
→「ムービー」を選択。
→テーマを選べとか言うので「テーマなし」を選択。
→名前をつける。podcast2014-1 とか。
→空のプロジェクトが完成。
使いたい写真を投げ込み、さらに使いたい音声ファイルを投げ込む。あとは写真の順番を変えたり、表示時間を伸ばしたりして調整。
なお、写真のスタイルは「フィット」にしておくと写真が完全に画面内に入る(上下か左右に枠が入る)。デフォルトは自動ズーム。
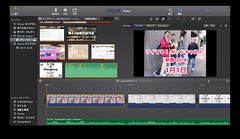
年始ポッドキャスト[2013-01-07-1]をアップするときに実際やった手順である。
MacBook Air (Max OS X Mountain Lion) の iMovie '11 を使用。
(1) iMovie を起動する(※1)。
(2) プロジェクトに写真を1枚、iPhoto などからドラッグ&ドロップする。
(3) 写真の秒数を、音声ファイルにあわせた秒数に変更(※2)。
(4) 音声ファイルもドラッグ&ドロップする。
(5) 「クリップのトリム編集」で音声ファイルをトリミングする(範囲選択して「完了」をクリック)。
(6) 「共有」でムービーをローカルに書き出し、YouTube にアップする(※3)。

※1:プロジェクトが空ならば、「新規プロジェクト」→「テーマなし」で作成。
※2:写真1枚の上限は10分(600秒)なのでそれ以上のときは写真を複数枚使う。同じ写真でもOK。
※3:「共有」で YouTube への直接書き出しもできるみたいだけど、最終確認してからアップしたいのでローカルに書き出している。
追記130101:
iMovie (10.0.1) での手順メモ。見かけが変わったけどだいたい一緒。
「+ 作成」ボタンを押す。
→「ムービー」を選択。
→テーマを選べとか言うので「テーマなし」を選択。
→名前をつける。podcast2014-1 とか。
→空のプロジェクトが完成。
使いたい写真を投げ込み、さらに使いたい音声ファイルを投げ込む。あとは写真の順番を変えたり、表示時間を伸ばしたりして調整。
なお、写真のスタイルは「フィット」にしておくと写真が完全に画面内に入る(上下か左右に枠が入る)。デフォルトは自動ズーム。