たつをの ChangeLog : 2013-09-05
こんにちは、たつをです。現在、CANON から9月中旬に発売となる高性能コンデジ「PowerShot S120」をモニターとしてお借りして、「iPhone 機能拡張コンデジ」という観点から S120 の持つ機能をシリーズ記事として紹介しております。よろしくお願いします。

■Canon デジタルカメラ PowerShot S120(シルバー) PSS120(SL)

私は、コンデジを iPhone のサブカメラとして使いたいと思っており、このコンセプトを勝手に「iPhone 機能拡張コンデジ」と呼んでいます。先日書いたブログ記事で「iPhone 機能拡張コンデジ」の3つの条件を挙げました。
- iPhone のカメラ機能を拡張するコンデジとして CANON PowerShot S120 を使い始めた![2013-08-23-3]
(1) 光学ズームで広角や望遠。
(2) 暗い所でそこそこ撮れる。
(3) WiFi等で撮影データを iPhone に無線で送れる。
前回のレビュー記事では条件1と2について実際の写真を交えて書きました。結果として条件にがっちりマッチ。
- 【PowerShot S120】画角と暗所性能について【発売前レビュー】[2013-08-27-1]
今回は残る3についての話です。カメラと iPhone の無線接続です。
結論から先に書くと、「WiFi等で撮影データを iPhone に無線で送れる」という条件はバッチリです。S120 を使いはじめてから、本体に一度もコードをつなげてないし、パソコンにデータを送ってもいません。無線とiPhoneで完結しています。S120 で撮影した写真は、無線で iPhone に移し、アプリで加工したりしなかったりして、flickrやSNSに送る、という「iPhone 機能拡張コンデジ」として理想的な使い方をしています。いやー、ほんといいわー。
さてさて、S120 から無線で iPhone にデータを送る方法はいろいろありますが、私の使っているのは下記の2つのみ 。
(1) S120 と iPhone とを直通 Wi-Fi 接続
(2) S120 と iPhone とを既存のアクセスポイントを通して接続
マニュアルをみれば詳しく書いてあるのですが、購入を検討されてる方向けに概要だけ説明します。
基本はこれ。
必要なのは S120 と iPhone の2つだけ。間に何も必要なく、外部要因によるトラブルが少ないのでオススメの方法です。開発時には iPhone とのテストも十分に行われているはずで、データ移動のファーストチョイスとして安心して使えます。
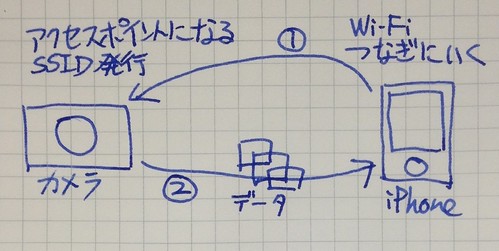
なにを差し置いてもこれをまず設定しておくべし! ということで設定の流れ。
iPhone 側では事前に専用アプリ「CameraWindow」をインストールする必要があります。App Store に行ってキーワード「canon」で検索するのがはやいかな。「Canon CameraWindow」ってやつです。下記にリンクも貼っておきます。あ、もちろん無料です。
- Canon CameraWindow
https://itunes.apple.com/jp/app/canon-camerawindow/id501009725?mt=8
カメラ側では Wi-Fi ボタン(下の写真を参照)を押して、Wi-Fi 機能を扱います。
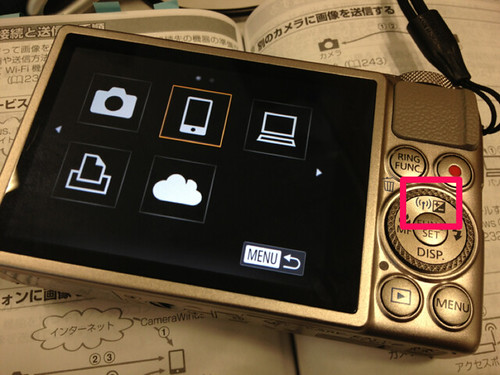
初回はカメラにニックネームを登録する必要があります。初めて Wi-Fi ボタンを押すとニックネーム登録画面になります。「FUNC SET」ボタンで文字入力開始。「MENU」ボタン→「OK」で終了。私は「yto」にしました。
これで初回設定は終了。引き続き Wi-Fi メニューが表示されます(=上の写真の液晶画面)。ここで、スマートフォンのアイコンを選択。SSID が発行されます(下の写真)。

iPhone の Wi-Fi 設定で、カメラに指示されたアクセスポイント(SSID)に接続します。
そして iPhone で CameraWindow を起動します。データ転送の制御はカメラ側で行います。複数の写真・動画を一枚ずつ、または、選択してまとめて送ることができます。
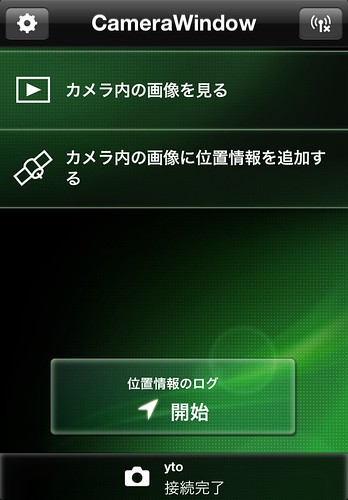
ところで、デジカメからの Wi-Fi でのデータ転送に関してですが、私のデジイチ(EOS Kiss X2)では FlashAir というWi-Fi機能入りのSDカードを使っています。Flash Air がアクセスポイントになり、そこに iPhone で接続し、ウェブブラウザか専用アプリでカメラ内(SDカード内)のデータにアクセスするという流れです。
- 我が家に必要だったのはEye-FiではなくFlashAirであった![2013-02-03-1]
PowerShot S120 と Flash Air の直接 Wi-Fi 接続の違いを表でまとめてみました。
FlashAir の方がシンプルだし慣れてる分少しだけ楽ではあるのですが、電波の安定度や Exif 情報の有無などを考えると、やはりカメラ付属のWi-Fi機能の方が良いですね。Flash Air では Exif 情報がないので、あとで自動分類するときに困っていたんですが、それが解決するってだけでもすごくありがたいです。
追記130924: iPhone 側から CameraWindow で1枚ずつまたは複数選択しての転送はできました。私の勘違いでした。
既存のアクセスポイントを通して接続することもできます。カメラからアクセスポイントを選択してパスワード入れて接続します。iPhone も同じアクセスポイントに接続していれば、カメラと iPhone がつながって前述のようにデータ転送できます。

自宅などで常に Wi-Fi がある環境ではこちらが楽ですね。iPhone の Wi-Fi 接続先をいちいちカメラにしなくてもいいですからね。
本記事では、冒頭の「iPhone 機能拡張コンデジ」の条件のうち、「WiFi等で撮影データを iPhone に無線で送れる」という点について、 PowerShot S120 はバッチリ満たしていることを説明しました。
とりあえず、ここんとこずっと使ってみた感じでは、iPhone との接続にはなんら問題がありません。この点は安心できますよ。
■Canon デジタルカメラ PowerShot S120(ブラック) PSS120(BK)


■Canon デジタルカメラ PowerShot S120(シルバー) PSS120(SL)

iPhone 機能拡張コンデジ
私は、コンデジを iPhone のサブカメラとして使いたいと思っており、このコンセプトを勝手に「iPhone 機能拡張コンデジ」と呼んでいます。先日書いたブログ記事で「iPhone 機能拡張コンデジ」の3つの条件を挙げました。
- iPhone のカメラ機能を拡張するコンデジとして CANON PowerShot S120 を使い始めた![2013-08-23-3]
(1) 光学ズームで広角や望遠。
(2) 暗い所でそこそこ撮れる。
(3) WiFi等で撮影データを iPhone に無線で送れる。
前回のレビュー記事では条件1と2について実際の写真を交えて書きました。結果として条件にがっちりマッチ。
- 【PowerShot S120】画角と暗所性能について【発売前レビュー】[2013-08-27-1]
今回は残る3についての話です。カメラと iPhone の無線接続です。
iPhone にデータを送る方法
結論から先に書くと、「WiFi等で撮影データを iPhone に無線で送れる」という条件はバッチリです。S120 を使いはじめてから、本体に一度もコードをつなげてないし、パソコンにデータを送ってもいません。無線とiPhoneで完結しています。S120 で撮影した写真は、無線で iPhone に移し、アプリで加工したりしなかったりして、flickrやSNSに送る、という「iPhone 機能拡張コンデジ」として理想的な使い方をしています。いやー、ほんといいわー。
さてさて、S120 から無線で iPhone にデータを送る方法はいろいろありますが、私の使っているのは下記の2つのみ 。
(1) S120 と iPhone とを直通 Wi-Fi 接続
(2) S120 と iPhone とを既存のアクセスポイントを通して接続
マニュアルをみれば詳しく書いてあるのですが、購入を検討されてる方向けに概要だけ説明します。
iPhone と直通 Wi-Fi 接続
基本はこれ。
必要なのは S120 と iPhone の2つだけ。間に何も必要なく、外部要因によるトラブルが少ないのでオススメの方法です。開発時には iPhone とのテストも十分に行われているはずで、データ移動のファーストチョイスとして安心して使えます。
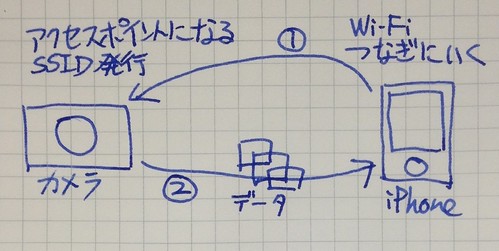
なにを差し置いてもこれをまず設定しておくべし! ということで設定の流れ。
iPhone 側では事前に専用アプリ「CameraWindow」をインストールする必要があります。App Store に行ってキーワード「canon」で検索するのがはやいかな。「Canon CameraWindow」ってやつです。下記にリンクも貼っておきます。あ、もちろん無料です。
- Canon CameraWindow
https://itunes.apple.com/jp/app/canon-camerawindow/id501009725?mt=8
カメラ側では Wi-Fi ボタン(下の写真を参照)を押して、Wi-Fi 機能を扱います。
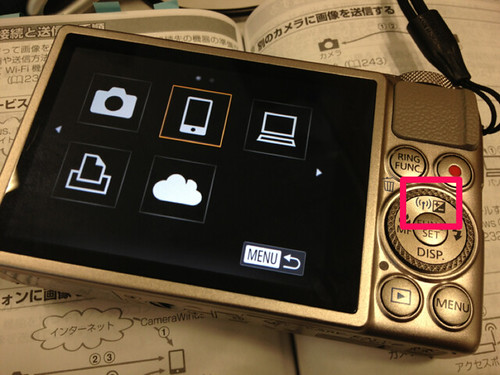
初回はカメラにニックネームを登録する必要があります。初めて Wi-Fi ボタンを押すとニックネーム登録画面になります。「FUNC SET」ボタンで文字入力開始。「MENU」ボタン→「OK」で終了。私は「yto」にしました。
これで初回設定は終了。引き続き Wi-Fi メニューが表示されます(=上の写真の液晶画面)。ここで、スマートフォンのアイコンを選択。SSID が発行されます(下の写真)。

iPhone の Wi-Fi 設定で、カメラに指示されたアクセスポイント(SSID)に接続します。
そして iPhone で CameraWindow を起動します。データ転送の制御はカメラ側で行います。複数の写真・動画を一枚ずつ、または、選択してまとめて送ることができます。
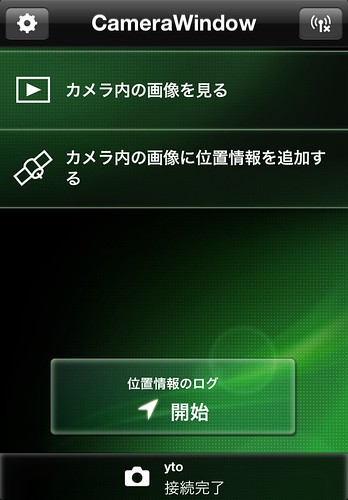
ところで、デジカメからの Wi-Fi でのデータ転送に関してですが、私のデジイチ(EOS Kiss X2)では FlashAir というWi-Fi機能入りのSDカードを使っています。Flash Air がアクセスポイントになり、そこに iPhone で接続し、ウェブブラウザか専用アプリでカメラ内(SDカード内)のデータにアクセスするという流れです。
- 我が家に必要だったのはEye-FiではなくFlashAirであった![2013-02-03-1]
PowerShot S120 と Flash Air の直接 Wi-Fi 接続の違いを表でまとめてみました。
| PowerShot S120 | FlashAir | |
| データ転送の制御 | カメラ側 | iPhone 側 |
| 専用アプリ必須 | はい | いいえ |
| 電波の安定度 | ◎ | △ |
| Exif 情報 | あり | なし |
FlashAir の方がシンプルだし慣れてる分少しだけ楽ではあるのですが、電波の安定度や Exif 情報の有無などを考えると、やはりカメラ付属のWi-Fi機能の方が良いですね。Flash Air では Exif 情報がないので、あとで自動分類するときに困っていたんですが、それが解決するってだけでもすごくありがたいです。
追記130924: iPhone 側から CameraWindow で1枚ずつまたは複数選択しての転送はできました。私の勘違いでした。
既存のアクセスポイントを通して接続
既存のアクセスポイントを通して接続することもできます。カメラからアクセスポイントを選択してパスワード入れて接続します。iPhone も同じアクセスポイントに接続していれば、カメラと iPhone がつながって前述のようにデータ転送できます。

自宅などで常に Wi-Fi がある環境ではこちらが楽ですね。iPhone の Wi-Fi 接続先をいちいちカメラにしなくてもいいですからね。
おわりに
本記事では、冒頭の「iPhone 機能拡張コンデジ」の条件のうち、「WiFi等で撮影データを iPhone に無線で送れる」という点について、 PowerShot S120 はバッチリ満たしていることを説明しました。
とりあえず、ここんとこずっと使ってみた感じでは、iPhone との接続にはなんら問題がありません。この点は安心できますよ。
■Canon デジタルカメラ PowerShot S120(ブラック) PSS120(BK)

この記事に言及しているこのブログ内の記事
たつをの ChangeLog
Powered by chalow